- How To Sign A Document In Word
- Can You Electronically Sign Word Document
- How To Digitally Sign A Word Document

- Read the written tutorial hereusual way documents are signed, is to print them out th.
- Adobe Sign lets you place an electronic signature or digital signature in nearly any type of document. Adobe Sign and Microsoft Word are especially compatible. All you need to do is upload the document to Adobe Sign and sign documents with some simple clicks.
- Sign documents with ease using Adobe Sign. You can place an electronic signature or digital signature in nearly any type of document, including a PDF file, Microsoft Excel file, and more. Adobe Sign and Microsoft Word are especially compatible. Just upload your document to.
- Sign up for a free trial at DocuSign, and then log in. Select New - Sign a Document, and then upload the Word document.
Need to electronically sign a Word document? It’s easy to do, takes less than 5 minutes and you can do it without ever leaving Microsoft® Word. Electronic signatures are recognized legally, are binding and enforceable and are widely accepted around the globe. The steps for e-signing a Word document are outlined below.
Before you begin digitally signing documents, please ask your Technical Support team to verify the digital signature settings on your computer by following the steps in the Verify Digital Signature Settings section below.
This guide will walk you through the steps for digitally signing a document in Microsoft Word 2010, 2013, or 2016 using your PIV credential or digital certificate.
Add a Digital Signature Using a Signature Line
- To add a digital signature, open your Microsoft Word document and click where you’d like to add your signature line.
From the Word ribbon, select the Insert tab and then click Signature Line in the Text group.
A Signature Setup pop-up box appears. Enter your information in the text fields and click OK.
Double-click the signature line.
A Sign pop-up box appears. At the X, type your name. Next, look at the Signing as: field. Select the signing certificate. To ensure that this is the correct certificate, click the Change button.
Click on Click here to view certificate properties.
The Certificate Details box appears. Go to the Details tab and scroll down to Key Usage. Single-click on it. The lower text box should now display Digital Signature, Non-Repudiation. If it does, then this is the right certificate. Click OK.
If this is the wrong certificate, click OK. Then click More Choices to see other certificates. Select another certificate and repeat these steps until you find the correct certificate.
Click the Sign button to sign the document. Insert your PIV card into the card reader. Enter your Smart Card (PIV) PIN and click OK.
- The Signature Confirmation box tells you that Word saved your digital signature. Click OK.
Once you've digitally signed your document, if you edit it, Word will remove the digital signature. Don't worry. You can always go back to Step 1 and digitally sign it again.
Add an Invisible Digital Signature
You can add an invisible digital signature to prevent your name from appearing in a document.
Open your document and click the File tab.
Click Info and then click Protect Document.
From the Protect Document drop-down menu, click Add a Digital Signature.
Select a Commitment Type, such as created and approved this document, and then click Sign.
Insert your PIV card into the card reader. Enter your Smart Card (PIV) PIN and click OK.
The Signature Confirmation box tells you that Word saved your digital signature. Click OK.
Add Multiple Digital Signatures Using Signature Lines
Once you digitally sign a document, you can have others also digitally sign it. (Note: If you are the first approver, you should create the signature lines for all of the approvers. Then, send the document to the second approver.)
If you are the second (or other) approver, open the document you’ve received. Double-click your signature line to sign. Follow Steps 4-10 from Add a Digital Signature Using a Signature Line.
A Signature Setup pop-up box appears. Enter your information in the text fields and click OK
Double-click your signature line.
A Sign pop-up box appears. At the X, type your name.
Next, look at the Signing as: field. You should see your name and certificate information. If you don’t, click the Change button to select a different certificate and click Sign.
Insert your PIV card and enter your Smart Card (PIV) PIN. Click OK.
The Signature Confirmation box tells you that Word saved your digital signature. Click OK.
Send the digitally signed document to the next approver.
Each successive approver will be able to open the document and double-click the Signature Line with his/her name and complete the signing process.
Add Multiple Invisible Digital Signatures

Multiple approvers may digitally sign a document. Use the same procedures as you would to add one invisibile digital signature: Add an Invisible Digital Signature.
The final approver will see multiple “invisible” signatures in the document.
View Digital Signatures
If you use Word 2013 and open a digitally signed Word 2007 or 2010 document, you may have compatibility issues.
You can view digital signatures in an incompatible Word document in one of two ways:
Click the View Signatures button just below the Word ribbon.
OR
Click the File tab and select Info. Then click View Signatures.
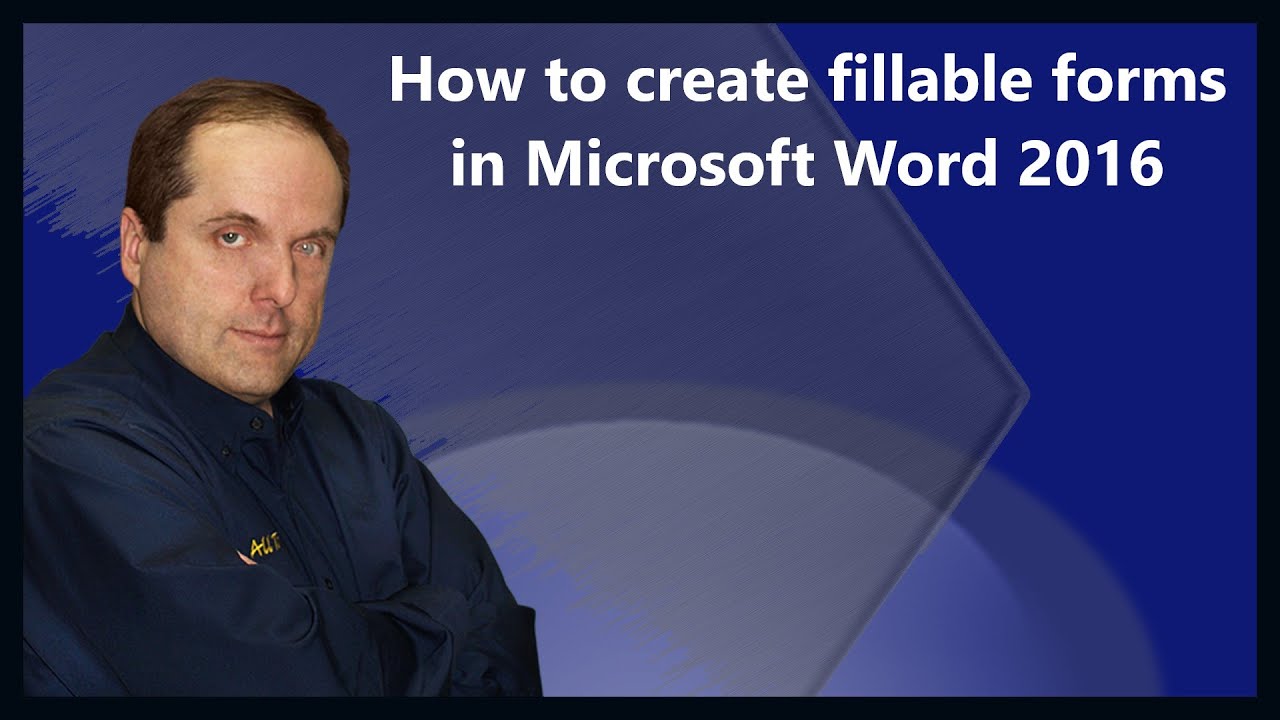
For either option, you will be able to see the digital signature details in the Signatures box.
Remove a Digital Signature
- If you want to remove a digital signature, open your Word document and go to the signature line.
- If there is no signature line, click the View Signatures button just below the Word ribbon.
- From the Signatures box, select the signature you want to to delete.
- Right-click on the signature and then click Remove Signature.
- When prompted, click Yes.
Verify Digital Signature Settings
Please ask your Technical Support staff for help. Administrator privileges are required for these steps.
By default, Microsoft Word uses the SHA-1 hash algorithm to generate digital signatures. The SHA-1 hash algorithm is no longer considered secure. More secure hash algorithms, such as SHA-256, should be used. (See NIST’s guidance on hash functions)
You can use either option below to verify/change the hash algorithm settings for Microsoft Office:
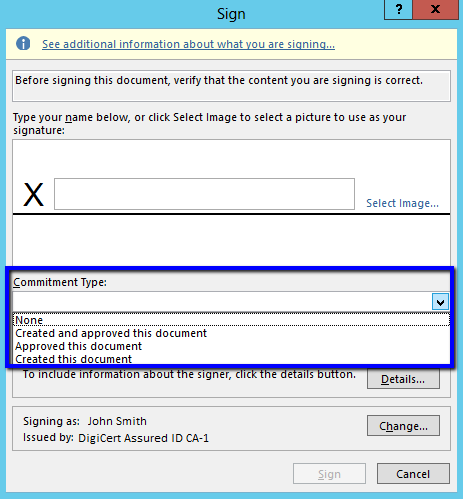
- Group Policy settings: Digital Signature Settings in Office 2013. (For additional information, consult Microsoft’s technical documents.)
- Computer registry settings. Change the Microsoft Office signature algorithm, as follows:
- Add or update these values:
| Value Name | signaturehashalg |
| Value Type | REG_SZ |
| Value | sha256 |
- Save the registry settings and restart the computer.
(For additional information, consult Microsoft’s technical documents.)
Additional Resources
Electronically signing a Microsoft® Word document is easy when you use DocuSign eSignature
Need to electronically sign a Word document? It’s easy to do, takes less than 5 minutes and you can do it without ever leaving Microsoft® Word.
Electronic signatures are recognized legally, are binding and enforceable and are widely accepted around the globe.
The steps for e-signing a Word document are outlined below. For a detailed understanding and step-by-step instructions, including screenshots, read this blog to learn how to sign a Word document.
Electronically signing within a Word document with DocuSign eSignature:
As the signer of an agreement, you execute your signature in these five simple steps:
- Install the free DocuSign Add-in within Microsoft® Word. Follow the prompts to do the install and you will see DocuSign as a menu option. Click it and choose “sign document.”
- Register for the DocuSign eSignature free trial as prompted or log in if you already have an account.
- Drag and drop the signature field to add your signature to the Word document.
- Click Signature and add it to all the places you need to sign, then “Adopt and Sign” to place the signature and “Finish” to sign.
- The “Sign and Return” window now opens. Your signed document is ready to download and email to the requestor.
Is your Word document secure using DocuSign eSignature?
DocuSign eSignature is legally enforceable for most business or personal transactions around the world. Robust audit trails of each digitally signed agreement are automatically generated and stored for every agreement. Visit our Trust Center to learn more.
Can you use DocuSign eSignature to tag multiple places for people to sign within a Microsoft® Word document?
How To Sign A Document In Word
DocuSign eSignature lets you specify and order any number of signers. Assign recipients different roles and access beyond signing permissions — you have control over every step of the process. DocuSign eSignature enables you to add multiple elements (called tags) to your Word document. You can tag the date the agreement was signed, tag the signer’s printed name or email address, and more. Just drag the tag you want to add from the left pane, and drop it in your Word document.
Can You Electronically Sign Word Document
How are electronic signatures used most with Microsoft® Word?
Send documents with DocuSign eSignature and have your customers sign and send back your document within a matter of minutes. Sending and signing is fast, easy and intuitive. e-Signatures can modernize and simplify a lengthy, manual process with lots of paperwork.
Popular ways to use electronic signatures in Microsoft® Word documents are:
- Mortgage applications
- Real estate contracts and closing documents
- Sales contracts
- Vendor agreements
- Virtual new hiring and on-boarding documents
How To Digitally Sign A Word Document
Sign up for our DocuSign eSignature free trial to try e-signing Word documents for yourself.
