Delete all cached content
How to clear the cache on your Mac without shortcuts. If your keyboard is having issues, or the command keys just aren't reliable anymore, you can still clear the cache on your Mac.
- Choose Apple menu > System Preferences, then click Sharing.
- Select Content Caching, then click Options.
- Click Reset, then click Reset again to verify the request.
It occurs to me that you might want to clear the Safari cache, not the computer cache. In that case:
- El Capitan Cache Cleaner یکی از ابزارهای منحصر به فرد برای تعمیر و بهینه سازی سیستم مک می باشد که تاکنون میلیون ها نفر در سراسر جهان آن را دریافت کرده اند و از محبوبیت بالایی برخوردار می باشد.
- El Capitan Cache Cleaner can improve system performance by tuning internet and file cache settings, implementing ram disks, and cleaning out various cached and stale data. This app includes tools to help optimize files and memory.
- Click Safari in the upper left hand side of your screen. In the menu that appears, click Preferences.
- In the window that appears, click the Privacy tab. Click the button Remove All Website Data..
- Click Remove Now in the pop up window that appears.
Aug 15, 2018 6:12 PM Best free home accounting software for mac.
Are you facing trouble while opening a website in macOS Catalina? DNS or Domain Name System resolves website names from IP addresses. If your browser is unable to load the website then the most obvious problem is the DNS error.

If you are facing this problem in macOS Catalina, then we have the solution for you. Reset and flush DNS cache will solve this error and it loads the websites properly. Also, clearing the cache will speed the website loading speeds faster in all OS’s including macOS Catalina.
How to Flush or Clear DNS Cache in macOS Catalina
There are several steps involved in flush DNS Cache in macOS Catalina which are very easy to follow. All you need to open Terminal on your mac to run a few commands.
1. macOS Catalina
- Open Terminal (Application – > Utilities – > Terminal or click Go- > Utilities- > Terminal).
- Now type the below command in Terminal and hit the enter button.
sudo killall -HUP mDNSResponder - If you are using a password for authorization, then you need to enter the macOS password to execute the command.
- After, close the command.
For the older macOS versions, follow the below steps.
2. macOS Mojave
- Open Terminal (Application – > Utilities – > Terminal or click Go- > Utilities- > Terminal).
- Now type the below command in Terminal and hit the enter button.
sudo killall -HUP mDNSResponder - If you are using a password for authorization, then you need to enter the macOS password to execute the command.
- After, close the command.
3. macOS High Sierra
- Open Terminal (Application – > Utilities – > Terminal or click Go- > Utilities- > Terminal).
- Now type the below command in Terminal and hit the enter button.
sudo killall -HUP mDNSResponder - If you are using a password for authorization, then you need to enter the macOS password to execute the command.
- After, close the command.
4. macOS Sierra
- Open Terminal (Application – > Utilities – > Terminal or click Go- > Utilities- > Terminal).
- Now type the below command in Terminal and hit the enter button.
sudo killall -HUP mDNSResponder - If you are using a password for authorization, then you need to enter the macOS password to execute the command.
- After, close the command.
5. macOS El Capitan
- Open Terminal (Application – > Utilities – > Terminal or click Go- > Utilities- > Terminal).
- Now type the below command in Terminal and hit the enter button.
sudo killall -HUP mDNSResponder - If you are using a password for authorization, then you need to enter the macOS password to execute the command.
- After, close the command.
6. macOS Yosemite
- Open Terminal (Application – > Utilities – > Terminal or click Go- > Utilities- > Terminal).
- Now type the below command in Terminal and hit the enter button.
sudo discoveryutil udnsflushcaches - If you are using a password for authorization, then you need to enter the macOS password to execute the command.
- After, close the command.
El Capitan Cache Cleaner Software
7. macOS Mavericks
- Open Terminal (Application – > Utilities – > Terminal or click Go- > Utilities- > Terminal).
- Now type the below command in Terminal and hit the enter button.
sudo killall -HUP mDNSResponder - If you are using a password for authorization, then you need to enter the macOS password to execute the command.
- After, close the command.
8. macOS Mountain Lion
- Open Terminal (Application – > Utilities – > Terminal or click Go- > Utilities- > Terminal).
- Now type the below command in Terminal and hit the enter button.
sudo killall -HUP mDNSResponder - If you are using a password for authorization, then you need to enter the macOS password to execute the command.
- After, close the command.
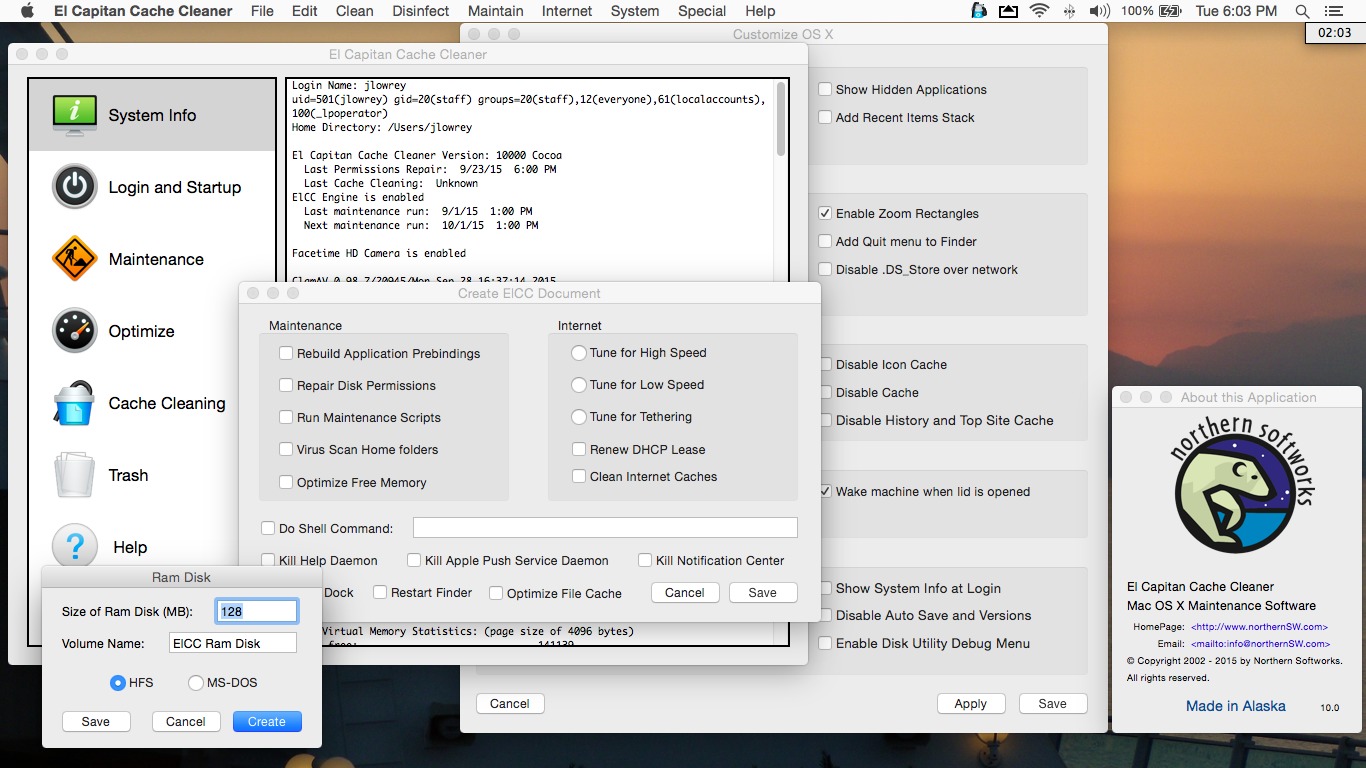
9. macOS Lion
- Open Terminal (Application – > Utilities – > Terminal or click Go- > Utilities- > Terminal).
- Now type the below command in Terminal and hit the enter button.
sudo killall -HUP mDNSResponder - If you are using a password for authorization, then you need to enter the macOS password to execute the command.
- After, close the command.
10. macOS Snow Leopard and older versions
El Capitan Cache Cleaner Mac
- Open Terminal (Application – > Utilities – > Terminal or click Go- > Utilities- > Terminal).
- Now type the below command in Terminal and hit the enter button.
sudo lookupd -flushcache - If you are using a password for authorization, then you need to enter the macOS password to execute the command.
- After, close the command.
El Capitan Cache Cleaner Mac
That’s it. Once you follow the above steps you will clear DNS cache in Mac. Now restart your browser and enjoy the error-free browsing experience.
