This app type makes it easy for you to assign Microsoft 365 apps to macOS devices. By using this app type, you can install Word, Excel, PowerPoint, Outlook, OneNote, Teams, and OneDrive. To help keep the apps more secure and up to date, the apps come with Microsoft AutoUpdate (MAU). The apps that you want are displayed as one app in the list of apps in the Intune console.

Note
Microsoft Office 2019 16.23 - Purchased, downloaded and installed Office 2019 yesterday. However, I could not get it to activate (final step to allow usage). Microsoft says there are bug(s) with this Mac version. They have attempted to install Office 2016, activate that, and to then proceed with an update to 2019. Office 2019 for Mac was launched in September 2018 as an update to Office 2016 for Mac. However, some of the new features had already been available as part of the then-called Office 365 subscription. Microsoft's main app collection of Word, Excel, PowerPoint, and Outlook in Microsoft 365 have all been updated to run natively on Apple Silicon M1 Macs, with more related apps coming.
Other versions of Office for Mac can be added to the Microsoft Endpoint Manager admin center. For more information, see Most current packages for Office for Mac.
Microsoft Office 365 ProPlus has been renamed to Microsoft 365 Apps for enterprise. In our documentation, we'll commonly refer to it as Microsoft 365 Apps.
Before you start
Before you begin adding Microsoft 365 apps to macOS devices, understand the following details:
- Devices to which you deploy these apps must be running macOS 10.14 or later.
- If any Office apps are open when Intune installs the app suite, users might lose data from unsaved files.
Select Microsoft 365 Apps
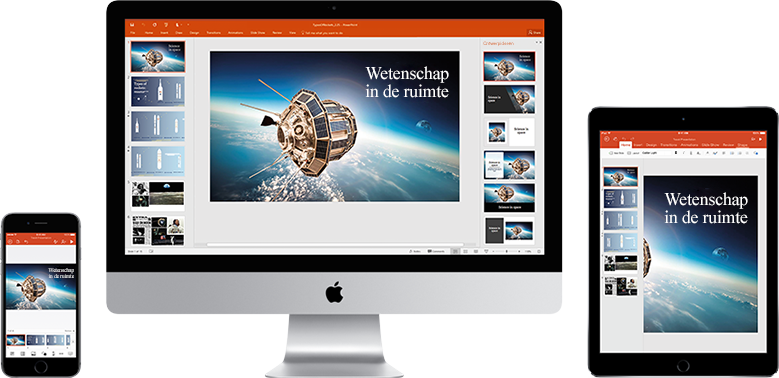
- Sign in to the Microsoft Endpoint Manager admin center.
- Select Apps > All apps > Add.
- Select macOS in the Microsoft 365 Apps section of the Select app type pane.
- Click Select. The Add Microsoft 365 Apps steps are displayed.
Step 1 - App suite information

In this step, you provide information about the app suite. This information helps you to identify the app suite in Intune, and it helps users to find the app suite in the company portal.
- In the App suite information page, you can confirm or modify the default values:
- Suite Name: Enter the name of the app suite as it is displayed in the company portal. Make sure that all suite names that you use are unique. If the same app suite name exists twice, only one of the apps is displayed to users in the company portal.
- Suite Description: Enter a description for the app suite. For example, you could list the apps you've selected to include.
- Publisher: Microsoft appears as the publisher.
- Category: Optionally, select one or more of the built-in app categories or a category that you created. This setting makes it easier for users to find the app suite when they browse the company portal.
- Show this as a featured app in the Company Portal: Select this option to display the app suite prominently on the main page of the company portal when users browse for apps.
- Information URL: Optionally, enter the URL of a website that contains information about this app. The URL is displayed to users in the company portal.
- Privacy URL: Optionally, enter the URL of a website that contains privacy information for this app. The URL is displayed to users in the company portal.
- Developer: Microsoft appears as the developer.
- Owner: Microsoft appears as the owner.
- Notes: Enter any notes that you want to associate with this app.
- Logo: The Microsoft 365 Apps logo is displayed with the app when users browse the company portal.
- Click Next to display the Scope tags page.
Step 2 - Select scope tags (optional)
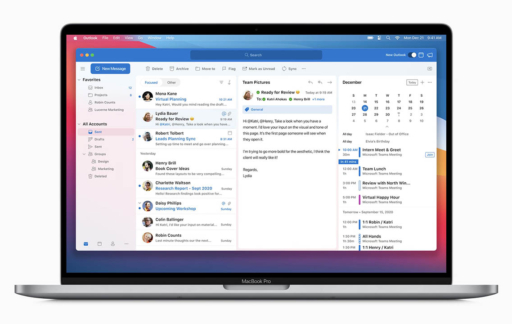
You can use scope tags to determine who can see client app information in Intune. For full details about scope tags, see Use role-based access control and scope tags for distributed IT.
- Click Select scope tags to optionally add scope tags for the app suite.
- Click Next to display the Assignments page.
Step 3 - Assignments
Select the Required or Available for enrolled devices group assignments for the app suite. For more information, see Add groups to organize users and devices and Assign apps to groups with Microsoft Intune.
Note
You cannot uninstall the 'Microsoft 365 apps for macOS' app suite through Intune.
Click Next to display the Review + create page.
Step 4 - Review + create

Review the values and settings you entered for the app suite.
When you are done, click Create to add the app to Intune.
The Overview blade is displayed. The suite appears in the list of apps as a single entry.
Next steps
- To learn about adding Microsoft 365 apps to Windows 10 devices, see Assign Microsoft 365 Apps to Windows 10 devices with Microsoft Intune.
- To learn about including and excluding app assignments from groups of users, see Include and exclude app assignments.
Applies to:Office for Mac, Office 2019 for Mac
To use Office for Mac in your organization, it needs to be activated. How you activate Office for Mac depends on whether your organization has an Office 365 (or Microsoft 365) plan or has a volume license agreement. But in both cases your users won't have to enter any product keys.
Office 365 For Macbook Pro
Note
If you're an Office user trying to activate a personal copy of Office for Mac, follow these instructions instead of reading this article.
Activate Office 365 versions of Office for Mac
Microsoft Office 365 Macbook
If your organization has an Office 365 (or Microsoft 365) plan, make sure you assign each user a license for Office before you deploy Office for Mac to your users. If you don't assign a user a license, you can still deploy Office for Mac to that user, but the user won't be able to activate and use Office.
For Office 365 (and Microsoft 365) customers, Office for Mac activates by contacting the Office Licensing Service on the internet. The Office Licensing Service keeps track of which users are licensed and how many computers they've installed Office on.
Office 365 On Macbook Air
After you deploy Office for Mac, your users are prompted to activate Office the first time they use it. Make sure users are connected to the internet when they activate Office.
On the Sign in to Activate Office screen, users should select Sign In, and then enter their email address and password. After they sign in, users may see an alert asking for permission to access the Microsoft identity stored in their keychain. They should select Allow or Always Allow to continue.
While you can deploy Office for Mac for your users, your users need to sign in and activate Office for Mac for themselves. That's to ensure that the Office Licensing Service properly associates Office for Mac with the correct licensed user.
A program on the Mac, the Office365ServiceV2 daemon, runs once a day to check the user's subscription status. The computer must be connected to the internet to contact the Office Licensing Service. If the computer can't contact the Office Licensing Service after nine days, the user sees a warning message when working in an app.
If the computer can't contact the Office Licensing Service after 30 days, Office goes into reduced functionality mode. This means that the user can open, view, and print existing documents in an Office app, but can't create or edit documents. The user also sees a message in the app that most features aren't available. After the user connects to the internet and the subscription status is verified, all the features of Office are available again.
Office 365 Macbook Pro Install
For each user that you've assigned a license to, you can deploy and activate Office for Mac on up to five Macs for the user. If you need to provide Office for Mac on a sixth computer for a user, you need to deactivate an existing installation first. Downloads winx dvd ripper for mac. Deactivating an installation doesn't remove Office for Mac from the computer. Instead, the installation goes into reduced functionality mode.
Users can sign into the Office 365 portal to deactivate an existing installation by going to My account > Install status > Manage installs. Or, you can deactivate an installation as an Office 365 administrator. Sign into the Office 365 portal, go to the admin center, and then go to Users > Active Users. Select the user, and then choose Edit for the Office installs property of the user.
Activate volume licensed versions of Office for Mac
To activate a volume licensed version of Office 2019 for Mac, use the Volume License (VL) Serializer. You can download the VL Serializer by signing into the Volume Licensing Service Center (VLSC). You run the VL Serializer on each computer. By doing this, your users won't see any activation prompts when they first open Office 2019 for Mac.
For more information, see Overview of the Volume License (VL) Serializer.
Microsoft Office 365 Macbook Pro
Related articles
