Use Remote Desktop on your Windows, Android, or iOS device to connect to a Windows 10 PC from afar.
- Microsoft Remote Desktop App Offline Installer Windows 10
- Microsoft Remote Desktop App Offline Installer Free
- Microsoft Remote Desktop App Offline Installer Windows 7
Set up the PC you want to connect to so it allows remote connections:
Make sure you have Windows 10 Pro. To check, go to Start > Settings > System > About and look for Edition. For info on how to get it, go to Upgrade Windows 10 Home to Windows 10 Pro.
When you're ready, select Start > Settings > System > Remote Desktop, and turn on Enable Remote Desktop.
Make note of the name of this PC under How to connect to this PC. You'll need this later.
Use Remote Desktop to connect to the PC you set up:
On your local Windows 10 PC: In the search box on the taskbar, type Remote Desktop Connection, and then select Remote Desktop Connection. In Remote Desktop Connection, type the name of the PC you want to connect to (from Step 1), and then select Connect.
On your Windows, Android, or iOS device: Open the Remote Desktop app (available for free from Microsoft Store, Google Play, and the Mac App Store), and add the name of the PC that you want to connect to (from Step 1). Select the remote PC name that you added, and then wait for the connection to complete.
In this Windows 10 guide, we'll walk you through the steps to remote install a Microsoft Store app to one or multiple devices. How to remote install apps on your Windows 10 devices. Jul 17, 2020 How to create a Gmail desktop app on Windows 10. Step 1: Open Gmail on your Chrome browser and click on the three vertical dots in the right-hand corner to customize and control Google Chrome. Step 2: Go to More tools and then click on Create shortcut Step 3: Give your Gmail desktop app shortcut a name and make sure the Open as window option. If the main issue is to get a application to establish a remote desktop connection, there is no need to install the metro apps. We could try the built-in desktop apps (mstsc.exe).
-->
You can access Windows Virtual Desktop resources on devices with Windows 10, Windows 10 IoT Enterprise, and Windows 7 using the Windows Desktop client.
Microsoft Remote Desktop App Offline Installer Windows 10
Important
This does not support Window 8 or Windows 8.1.
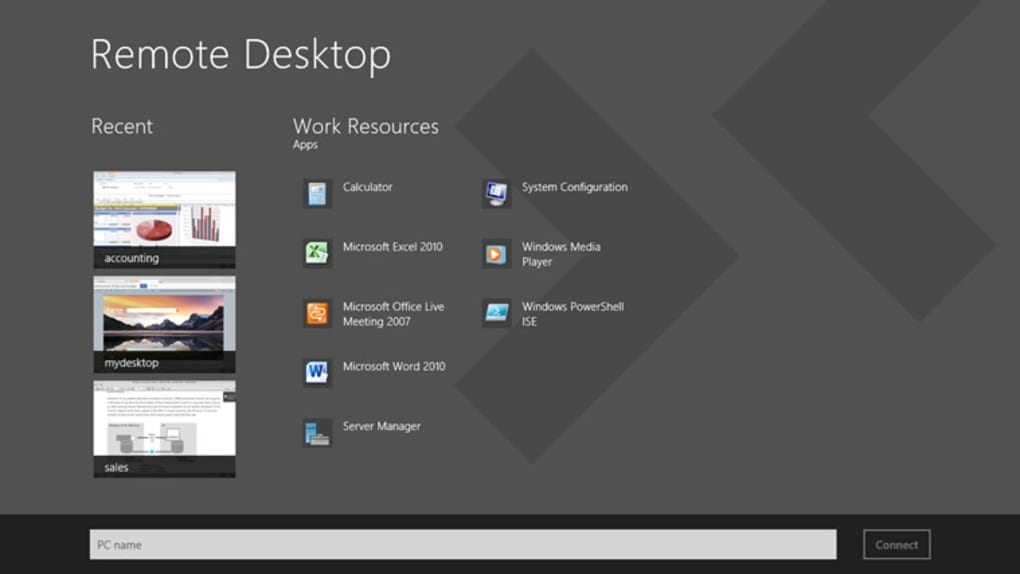
Thank yoube tech help. This only supports Azure Resource Manager objects, to support objects without Azure Resource Manager, see Connect with Windows Desktop (classic) client.
This does not support the RemoteApp and Desktop Connections (RADC) client or the Remote Desktop Connection (MSTSC) client.
Install the Windows Desktop client
Download the client based on your Windows version:
During installation to determine access, select either:
- Install just for you
- Install for all users of this machine (requires admin rights)
To launch the client after installation, use the Start menu and search for Remote Desktop.
Subscribe to a Workspace
To subscribe to a Workspace, choose to either:
- Use a work or school account and have the client discover the resources available for you
- Use the specific URL of the resource
To launch the resource once subscribed, go to the Connection Center and double-click the resource.
Tip
To launch a resource from the Start menu, you can find the folder with the Workspace name or enter the resource name in the search bar.
Use a user account
- Select Subscribe from the main page.
- Sign in with your user account when prompted.
The resources grouped by workspace will appear in the Connection Center.

Note
The Windows client automatically defaults to Windows Virtual Desktop (classic).
However, if the client detects additional Azure Resource Manager resources, it adds them automatically or notifies the user that they're available.
Microsoft Remote Desktop App Offline Installer Free
Use a specific URL

Select Subscribe with URL from the main page.
Enter either the Workspace URL or an email address:
- For Workspace URL, use the URL provided by your admin.
Available Resources URL Windows Virtual Desktop (classic) https://rdweb.wvd.microsoft.com/api/feeddiscovery/webfeeddiscovery.aspxWindows Virtual Desktop https://rdweb.wvd.microsoft.com/api/arm/feeddiscoveryWindows Virtual Desktop (US Gov) https://rdweb.wvd.azure.us/api/arm/feeddiscovery- For Email, use your email address.
The client will find the URL associated with your email, provided your admin has enabled email discovery.
Select Next.
Sign in with your user account when prompted.
The resources grouped by workspace will appear in the Connection Center.
Microsoft Remote Desktop App Offline Installer Windows 7
Next steps
To learn more about how to use the client, check out Get started with the Windows Desktop client.
If you're an admin interested in learning more about the client's features, check out Windows Desktop client for admins.
