- Apr 10, 2021 Visual verbal journals focus on methods of saving information, with drawings, sketches, photos, collages or other visual artwork augmented by words, which also become part of the art.
- Focus stacking is similar in principle to HDR photography. However, with focus stacking, images are captured with different focus points and later combined in Photoshop; this is in order to create an image with more DOF than would be possible with a single exposure.
Focus Stacking is a technique that's been popular with landscape photographers for years, but there isn't just one way to create a focus stacked image in Pho.
Helicon Focus Help | ||||||||||||||||||||||||||||||||||||||||||||||||||||||||||||||||||||||||||
| The latest version of Helicon Focus Help is available on our website. You may also watch Video tutorials covering the main how-to's and features. | |||||||||||||||||||||||||||||||||||||||||||||||||||||||||||||||||||||||||
Helicon Focus is a software for focus stacking and micro panorama stitching. No matter if you are an amateur making first steps in photography or a laboratory scientist using state-of-the-art optics, you will be impressed by how easily and smartly Helicon Focus meets any challenge.
This software is a unique focus stacking tool allowing to achieve images with theoretically unlimited depth of field. It means that if you have a number of partially focused photos, or a stack, the program will render it into a fully focused image by combining the sharpest areas from each photo of the stack.
If you are new to focus stacking, first we suggest you to watch video tutorials available on our website.
Rendering
The main work screen has four tabs that one by one will lead you from opening of source images to saving of the output one.
The Rendering tab is the starting point and the main workspace in Helicon Focus. Here you open source files, set the focus stacking parameters, launch rendering and preview the results.
1 - Menu bar 2 - Toolbar 3 - Workspace tabs 4 - Source images 5 - Render parameters 6 - Output images 7 - Zoom controls 8 - Current source image (can be top or left) 9 - Current output image (bottom or right) |
Source Files
Opening Source Files
There are several ways to open source files:
- drag the images onto the main screen
- press the Open images button on the program toolbar
- use the main menu option: File → Open images
- right-click on the Source images list and choose the Open images option
- press the Open images button right below the Source files list
- use the Ctrl+O shortcut
Now the Source images list shows which files will be processed (stacked) once you press the Render button. The list of source images will be updated each time you choose another output image, showing the files that were used to render this result.
The Source images list has a context menu that can be called by right-clicking on any of the images on the list or by pressing the button. This menu gives you several options:
- Image information - shows histogram of the current image, its file and EXIF information
- Open images - allows to open other source images. Please be aware that it will start a new source image list and the current one will be cleared
- Remove image - removes the current image
- Remove all images - clears the current image list
- Check all, Check every second, Check every third - selects the files to be processed. Checking every second/third option might be quite useful if you have a very long stack with DOF overlapping a lot. If this is the case and you see that you don't need that many images for a proper result, cut down the rendering time by choosing one of these options
- Uncheck all - unchecks all the files on the list
- Sort ascending, Sort descending, Sort automatically - sets sorting order for the source files list. Sort automatically option enables the program to analyse the stack and automatically reverse the order of images if needed, allowing to avoid banding artifacts along the image edges
- No thumbnails, Small thumbnails, Large thumbnails - allows to adjust the appearance of the list.
Removing Source Files
To remove one or more files from the Source images list, select one or multiple images holding down the Ctrl key. Then right-click on one of the highlighted files to call the context menu and choose the Remove image option. You can also click the Remove image button right below the Source images list or just press Del.
Please note that removing images from the list doesn't delete the files from the disk.
Rendering Methods
You can choose between three focus stacking algorithms: methods A, B, and C.
Here's a brief explanation of each method and its most typical applications:
- Method A computes the weight for each pixel based on its contrast and then forms the weighted average of all pixels from all source images. This method works better for short stacks and preserves contrast and color.
- Method B selects the source image containing the sharpest pixel and uses this information to form the 'depth map'. This method imposes strict requirements on the order of images - it should always be consecutive. Perfectly renders textures on smooth surfaces.
- Method C uses pyramid approach to image processing dividing image signals into high and low frequencies. Gives good results in complex cases (intersecting objects, deep stacks), though increases contrast and glare.
Although it's your personal experience that will be your guide in choosing the right rendering method, we will give you some practical tips in the table below.
| Multiple crossing lines, complex shapes | ||
| Images with a glare | ||
| Long stack (> 100 images) | ||
| Non-consecutive (random) order of images | ||
| Preserving color and contrast as a priority |
Although method C can cope with some stacks shot in non-consecutive order, we still strongly recommend to shoot images in correct order, i.e. either from fore- to background or vice versa. Right shooting order is one of the preconditions for good focus stacking results.
Selection of the most suitable method depends on the complexity of the stack, the number and the order of images and other factors. So there can't be any strict rule as for the optimal choice, and we do recommend you to try all of them.
Radius
The Radius parameter is one of the two main controls to be adjusted, it is only available in A and B methods.
When performing focus stacking the program analyses each pixel of the source image in order to define if it is in focus. Then the detected focused areas from the whole stack are combined into one output image. Radius is the control that sets the size of the analysed area around each pixel.
We recommend you to try setting different values. Start with the default value and then set it to the minimum to see what happens. Then, gradually increase the value to remove noise, unwanted artifacts, or halos along the edges. If your image has fine details and thin lines - which is true for most images - a low radius of about 3-5 will likely produce the best results, even though this may cause more noise or halo effects.
In order to get some more practical understanding of this parameter, let's consider two most typical cases.
The first one is the image with fine intersecting details (close-ups of insects, fur, bristles etc.). Here the smaller the value of the Radius is, the sharper the intersecting details are. On the other hand, you should keep in mind that there might also be artifacts on smooth, solid-color surfaces, so you need to find a balance.
Here are two stacking results rendered at a different radius, both by B method.
| Method B, Radius = 1 | Method B, Radius = 22 |
Another quite typical example will show the advantages of higher Radius values - minimizing halo or other artifacts along the object edges. As you can see from the photos below, increasing radius allows to almost eliminate the halo effect. Excessive increase of the Radius value will affect details.
| Method B, Radius = 2 | Method B, Radius = 22 |
Experiment with your stacks, compare results to will find the balance.
Smoothing
Smoothing is the second of the two main focus stacking parameters. When analysing the stack, the program detects the most sharply focused areas of source images to combine into one output image.
For methods A and C smoothing determines how these sharp areas will be combined. Low smoothing produces a sharper image, but the transition areas may have some artifacts. Setting a high smoothing value will result in a slightly blurry image, though without any visible transition areas.
For method B this value determines how depth map will be smoothed out.
Note: if when readjusting the controls you want to get back to default settings, right-click on the slider of the parameter you want to reset. This works for all controls in Helicon Focus.
Outputs List
Once you press the Render button the stack processing starts. All resulting images and processing progress bars will appear in the Outputs window at the bottom of the screen. Here you will find all the results produced during this working session. Select the output, and the source images that were used to render this result will be displayed in the Source images list. The Outputs window also contains brief info on the stacking parameters: method - radius - smoothing.
Retouching
In some cases you will need to do some retouching of the output image. On the Retouching tab we have three main brushes - Copy from source, Clone and Erase. You can choose the brush in the right part of the tab.
Copy from source
Both images will appear to you perfectly synchronized, even when zooming in or out. The output image will be displayed on the right.
If you already tried to shoot a nice stack yourself, you know that it can be quite challenging due to a range of external factors affecting the shooting process. So sometimes you will have blurring, banding, halo or other artifacts. Many of them can be fixed with the Copy from source brush. The idea of this tool is that it will allow to replace artifacts on the output image by copying the same area from the relevant source image.
On the left - one of the source images, on the right - the output image right after rendering (the antennae were moving during shooting, so the program displayed antennae from all the source images on the resulting one).
In order to copy the area from the source image to the output one, choose the Copy from source brush, pick the image in the Source image list, i.e. select the image where the are to be retouched looks better than on the other ones. Then adjust the brush parameters and hold down the left mouse button to paint.
On the left - one of the source images to copy from, on the right - the output image with Copy from source brush applied.
You can choose the source image you need manually, by going over the list in the Source image window. But there's also another option, which is especially relevant for long stacks. Position the brush on any part of the output image and you will see the name of the file it was taken from. Press F9 key and this source image will be immediately loaded to the left window. Use Page Up and Page Down keys to navigate through the source image list.
Each rendering method has its advantages and works better for different parts of the image. Sometimes in order to get perfect result you need to combine parts of the output images rendered by different methods and rendering parameters. To do this, press the Use another output as a source button below the Source images list to choose one of the output images that will serve as a source one. This feature is only available in Pro version.
Brush Parameters
There are four main brush parameters:
Brush size - sets the diameter of the copied area. Minimize it for more fine and precise strokes.
Brush hardness - sets the hardness/softness of the brush edges. With high values the brush stroke will have sharper edges, with lower ones the copied element will blend better into the target image.
Color tolerance - makes the brush 'smart'. When set to 100% it will allow to copy all (100%) pixels in the painted area, while setting to lower values will make the brush pick pixels to be copied by their color - only those pixels will be copied that have color similar to the central pixel of the brush spot. For instance, this option becomes truly useful when it comes to dealing with fine details or complex outlines that you need to leave as is while copying the background.
This simple example will show you how it works:
Color tolerance set to low value - the brush is applied only to yellow background, leaving pencils in the foreground intact.
NB: Brightness was set to a high value just to make it more demonstrative.
Color tolerance set to maximum - brush is applied to all pixels within the copied area.
Brightness - makes copied pixels either brighter or darker to match the brightness of the output image.
Check the Show source map option to highlight the part of the current source image that was used in the output one.
For more convenience of precise and fine retouching of 100% scale high-resolution image, use the Grid feature. The Ctrl+G shortcut will show/hide the grid that will serve as a reference helping you navigate within the zoomed image.
Show depth map option allows to display the depth map of the output image during retouching.
Cloning
The second brush type allows to clone fragments within the output image. Choose the Clone brush and one of the options: Clone area or Paint with pattern.
With Clone area brush the source and the target cloning areas are moving in parallel, while the Paint with pattern picks the source spot and allows to clone it to any target area.
The example below show the difference between the Clone brush types.
The first is the Clone area brush with default brush parameters. As you can see, the parallel movement of the source and the target areas enables to actually clone any element within the output image.
Image: Asian Lily ©Walt Polley
Next brush type is Paint with pattern. This one allows to choose the pattern on the output image and to paint the target area.
Image: Asian Lily ©Walt Polley
The Texture only option allows not to copy the part of the image completely, but to clone just its texture leaving the background color intact.
You can also visit our Video tutorials page to see these brushes in action.
Eraser
In order to cancel the unwanted changes, use Undo buttons to undo a point, a stroke or a brush. But sometimes it is more convenient to use the Eraser. Adjust the brush settings just as you did with other retouching brushes and go over the parts of the image that you want to be back to initial state.
Retouching in several sessions
If you want to close the program and continue retouching the image later, you can save the project file and get back to it some other time. This saving option will keep all the changes that were made to the source images and the output one, including all the adjustments and retouching history, so that you can even undo the changes during the next retouching session.
To use this option go to the main menuFileSave project file... Choose the folder, and all the necessary info will be saved to the *.hproj file.
To continue working with this project go to the main menuFileLoad project file...
Text/Scale
On the Text/Scale tab you can add a scale bar and one or several lines of text to your image.
Adding Text
Check the Text box to add or remove text from the image. Once it is checked, you can type the text that you want to be written on the image in the Text window.
The Insert special menu allows to insert special symbols (© and µ) and image metadata, such as date, time, aperture, ISO, etc.
The font can be selected from the Font list.
buttons change the font size; buttons change the text style; the color picker allows to set the font color.
The drop down box below allows to choose the text effects: highlighted, shadowed, embossed paper or no effect.
Use buttons to align the text.

The Transparency sets the opacity of the text.
To add one or several more lines of text, click on the Add button.
To delete all text from the image, click the Delete all button.
To edit existing text, first click on it (selection will be marked with a green rectangle) and then edit its contents or properties.
Adding Scale Bar
Adding a Scale bar will be helpful when it's difficult to understand the dimensions of the object on the image without any reference.
To add a scale bar to your image, check the Scale check box.
To select the appearance of the scale bar, click on the Select Scale... button and choose one of the offered images.
You can also add your own scale bar type by clicking on in the Select Scale window and locating the image to be opened. The scale bars are typically black and white. To invert colors, check the Invert colors check box.
The Scale width shows scale size against the image width. This value can be used to calibrate the scale using objects of known size.
Typically, the scale calibration process will look like this:
1. Shoot a stack of an object of known size. It can be a stack consisting of at least two images. For example, a regular school ruler can be taken as a reference object.
2. Render this short stack, go to Text/Scale tab, check the Scale check box, choose the scale bar type and stretch it to match the known dimension. This will define the correspondence of real life dimensions to the Scale bar width in %.
3. Resize the scale bar proportionally, depending on what scale bar length you need for the further reference.
Now you can add this scale to other images to provide some reference.
Of course, this workflow is only applicable for images made in identical shooting conditions (the same lens, focus, camera position).
Saving
On the 'Saving' tab you can save or export the resulting image.
| Save... | Allows to save the resulting image in JPEG, TIFF or DNG format. The default name of the file is formed automatically. |
| Export 3D Model | Creates a 3D model and opens it in Helicon 3D Viewer; here you can adjust the model and save it in a variety of formats. |
| Create Animation | Creates an HTML page with JavaScript animation of the stacking process. |
| Save Depth Map | Saves depth map as a grayscale image. This image can be used for relief measurements or for 3D modelling. |
| Export Layers | Saves aligned layers as semitransparent PNG files. The transparency is set in a way for the layers to produce the output image if opened in Photoshop. |
| Copy Result to Clipboard | Allows to copy the resulting image to clipboard. |
| Publish to Web | Automatically converts, resizes for the web and uploads your image to Helicon Soft secure server with just one click. You will also get a unique URL that you can immediately send to anybody to share your image. |
| Share on Facebook | Resize the image if needed, add a description and post directly to your Facebook page. |
| Save Project file | Save the image in the current state to be able to continue retouching and working with it later. |
Please note that the micro panorama function is only available in Pro version.
The micro panorama function is designed to stitch images made through a microscope. It may fail to stitch images that were made by camera rotation on the tripod.
The program aligns images based on the Panorama autoadjustment settings (main menuEditPreferencesAutoadjustments). The program only shifts images to align them, no magnification or rotation is applied.
Micro Panorama Parameters
The Rows control sets the number of rows in your panorama.
The Columns control sets the number of columns in your panorama.
The Overlapping of rows sets the overlapping value of adjacent rows. Move the slider until you see the pattern on the images merge.
The Overlapping of columns determines how adjacent columns overlap. The images can also be moved manually, dragged with a mouse, which sometimes allows for more precise alignment of images.
The Seem smoothing sets the width of seams with gradient transparency.
Check the Crop margins box to crop the resulting panorama in a way to remove the blank spaces formed after shifting of its elements.
With Shooting order parameter you set the order in which the images of panorama were shot. There are two ways to shoot panorama: each row from left to right, or odd rows (1,3,5,...) from left to right and even rows (2,4,6,...) in the reverse direction. And in any case rows should be shot in consecutive order, i.e. the 1st, the 2nd, the 3rd etc.
The Reset positions button allows to restore the original position of images after you dragged them with mouse.
The Reset will restore the default values of panorama settings.
Shooting Micro Panorama
- Set your digital camera to manual exposure mode (shutter speed, aperture, ISO). Otherwise images may have different brightness.
- Position the subject to shoot the upper left part of it.
- Take a shot. Use the remote control (if available) to minimize camera shaking.
- Move the subject to the left so that adjacent shots overlap by 20-30%.
- Take a shot.
- Move the specimen laterally, then up to start the next row.
- Take shots until you cover the entire subject.
To open the Preferences dialogue, go to the main menuEditPreferences.
General
Mouse dragging speed - sets correlation between movement of the mouse and shifting of the image. It makes navigation in the main window faster, especially when working with zoomed images.
Magnifying glass size - defines the size of the virtual magnifying glass that appears if you left-click on the image.
Monitor profile is used to display images on the monitor. Your monitor has its own color profile that was saved to the system folder during monitor installation. Helicon Focus will pull up the relevant default monitor color profile, but you can set an alternate one if you wish.
Show intermediary results during calculation - enables screen updating during processing. Please note that it will add another 30% to total processing time!
Automatically check for program updates - if enabled, the program will check for updates by connecting to Helicon Soft server each time when started.
Show legacy B method - method B in Helicon Focus 7 has been significantly changed. The legacy method B (i.e. the one used in earlier versions) is hidden by default, but checking this option in Preferences will make it available. Legacy method B allows for much faster processing, however it produces more artifacts on uniform background, especially if images of the stack have different brightness levels.
DPI in the output image - sets how much DPI you want to have in the output image.
Focus Stacker Software
Save file name template - sets the file naming pattern. You can add additional parameters from the dropdown menu.
Do not save EXIF metadata - remove the metadata of the output image.
Use default jpeg quality - if checked, the program will always save jpeg's at default quality, without asking confirmation each time before saving.
Autoadjustments
Focus Stacking Autoadjustments
Even if you shoot a stack from a tripod and the subject is completely still, the images in the stack will not be perfectly aligned. It means that even with good shooting conditions, the subject will slightly change its size and position on the image every time the focus is shifted. So during focus stacking the program has to somewhat scale and sometimes rotate and shift images in order to align. This group of controls allows to fine-tune the alignment properties if needed.
Adjust vertically - sets maximum vertical shift between two consecutive images of the stack in % of their width or length, whichever is greater.
Adjust horizontally - defines maximum horizontal shift between two consecutive images in % of their width or length, whichever is greater.
Rotate - defines maximum angle between two consecutive images in degrees. Usually not needed for microscope and tripod shots.
Scale - defines maximum difference in subject size between two consecutive images in % of their width or length, whichever is greater.
Autoadjustments interpolation - allows to choose the interpolation principle. Slow methods preserve details better, though it is hardly noticeable.
Adjust brightness - defines whether brightness of consecutive images should be equalized.
Manual focus detection area adjustment - shows a blue rectangle of selection area and allows the user to adjust the area of alignment of frames in the stack. This option may be useful, for instance, if the frames have been shot through a microscope and black edges on images do not allow to align the stack correctly.
Crop result image automatically - the program may be lacking data at the image edges for alignment of the frames in the stack. Normally it results in stripes on the resulting image and other artifacts. This option allows to crop the areas lacking data automatically.
Show user crop rect - shows a dottedborder rectangle allowing the user to select cropping area for the entire stack.
Panorama Autoadjustments
Group of settings related to processing of the panorama stack.
Adjust vertically - defines maximum vertical shift between two consecutive images in % of their width.
Adjust horizontally - defines maximum horizontal shift between two consecutive images in % of their width.
Depth map feathering - the degree of smoothing of the depth map used in method B.
Performance
Disk cache folder indicates the path to the folder used for storage of temporary files (TIFFs from loaded Raw files, the retouched image). The cache is cleared when the program quits; if it fails to clear cache on exit, it will try to do it during the next startup.
Memory cache limit - sets the share of RAM that the program can use for storage of the most recently used images. Normally it would increase the speed of repeat processing significantly.
Parallel image loading - enables upload of images in multiple streams. Speeds up processing of jpegs and Raw files on SSDs, but may slow down processing if applied on other types of drives and/or with TIFFs.
Use OpenCL hardware acceleration - Helicon Focus (Pro version) can use performance capabilities of the graphics processing unit (GPU) to speed up calculations. You can select the device from the drop-down list, restart Helicon Focus and compare the performance results with Run Benchmark feature. We recommend 4GB graphics processing units for 20-40 megapixels image processing. If your device has not been detected or is unstable, we recommend to update your GPU drivers. You can compare the performance results of different hardware on the Performance Benchmarks page.
Fail safe mode -
Run benchmark - starts processing of 100 frames by method B. Test result can then be compared to the results of other users (by clicking the 'Compare' button in the results window). This can be useful for evaluating your current hadrware and/or choosing new one.
Integration tab
The path to Helicon Focus plug-in for Lightroom is given on the Integration tab of the Preferences menu.
You may need it if you have several versions of Lightroom installed on your computer or you have problems with running HF module. If so, please make sure that the plug-in was installed to the right Lightroom folder.
You will need to install or updateAdobe DNG Converter for processing of Raw files.

Processing of Raw files
With Helicon Focus you can process Raw files opening them directly in the program or importing from Photoshop Lightroom.
With Helicon Focus Lite license you can open Raw files and save the output to .jpg or .tif.
Helicon Focus Pro license enables Raw-in-DNG-out mode - here you can find a comparison chart demonstrating the difference between standard Raw processing workflow and Raw-in-DNG-out mode.
With Helicon Focus Pro you will have this mode enabled automatically - you will be able to open Raw files, process the stack and save the output to .dng.
Once you open Raw files in Helicon Focus, you will see the Raw development settings button appear beneath the Source images window in the right part of the screen.
If for one reason or another, you do not see .dng among file type options on the Saving tab, please
a. make sure you have the latest version of Adobe DNG Converter installed
b. set the path to DNG Converter on the Integration tab
c. select Raw-in-DNG-out loader codec in the Raw development settings beneath the Source image list.
If you export Raw files from Photoshop Lightroom for further processing in Helicon Focus and saving to .dng, please watch the Helicon Focus - Raw-in-DNG-out mode video.
Raw development settings
Helicon Focus allows for processing of a variety of file formats, including development of Raw files. Once you open the Raw source image, additional settings menu will appear beneath the Source image list. It enables more precise adjustment of rendering parameters.
There are six main controls here:
Codec: DCRaw is used by default, but there's also an option to choose the codec yourself. To do so, go for Install WIC codecs (Windows only). If you would like to be able to save to .dng (Helicon Focus Pro only feature), please select Raw-in-DNG-out loader.
White balance: choose if you prefer Helicon Focus to set the white balance automatically or to use the white balance settings as set when shooting.
Highlights: choose the highlight recovery mode - Clip (clips highlights to increase contrast), Unclip (leaves highlights unclipped, may give a pink hue), Blend (blends clipped and unclipped values), Rebuild (reconstructs overexposed areas from the adjacent properly exposed ones).
Interpolation: choose the demosaicing algorithm - Linear (basic, but fast), VNG (Variable Number of Gradients), PPG (Patterned Pixel Grouping), AHD (Adaptive Homogeneity-Directed), DCB.
Color profile: choose the color space that determines the range of colors, tones, brightness of the image - Raw, sRGB (the smallest range of colors and tones, but the most commonly used), Adobe (wider color range, though not supported by some browsers and requiring special software to reproduce the colors correctly), ProPhoto (the widest range of colors, 16-bit processing recommended).
Noise threshold: the higher the noise threshold value is, the more noise is removed, though the more details might be lost. Normally optimal values lie between 100 and 1000.
Batch process and Split stacks
This feature allows to optimize and speed up multiple stack processing. All Helicon Focus licenses allow adding several stacks one by one, loading each of them to the source image list and setting rendering parameters for each stack. Batch process mode makes it easier allowing to load a bunch of stacks at a time, to adjust parameters for each one or for all of them for further rendering.
If you have several stacks in one folder, it is usually time-consuming to sort the whole pile of images into separate stacks. And sometimes it may even be quite problematic to make it, especially if you were shooting the same subject several times with slight difference in settings. Helicon Focus can split images into stacks automatically, please find the detailed instructions below.
Batch process:
1. Open Batch process window: Helicon Focus main menuFileBatch process..., or F7 for Win.
2. Add images, folder or several folders.
3. Set rendering parameters - method, radius, smoothing.
4. Adjust Autosave settings - choose the output image format, quality and target folder.
Helicon Focus Stacker
5. Press Render button to start processing.
The dropdown list at the end of each table line will open a small pop-up menu, allowing to Remove the stack (just from the list, not from the disk), to Apply current rendering parameters to all other stacks and to Split stacks.
Split stacks:
1. Open Batch process window: main menu/File/Batch process..., or F7 for Win.
2. Add the folder to be split.
3. Choose Split stack in the dropdown menu.
4. Adjust the parameters - choose if you want stacks to be split by number of images, by minimum time interval between shots, by exposure or by focus. Please find more detail below.
The last line will give you the summary of how many stacks you'll get with these splitting parameters.
5. Press the Split button.
6. Proceed as with other enqueued stacks.
Split by image count - will be useful if you have several stacks of equal number of images.
Split by time - will be helpful if you do not know the exact number of images in stacks, but know the minimum time interval between shooting sessions.
Split by exposure - this splitting method is used for a specific shooting mode. If you were shooting stacks using Helicon Remote which allows exposure bracketing, go for Split by exposure and it will make all the sorting for you.
Split by focus - splitting method for HDR mode, where several shots are being made for each focus position.
No matter which method you choose, the images will be split into stacks only virtually for further processing in Helicon Focus, no actual folders with stacks will be created on the disk.
Folder monitor
Helicon Focus can monitor the specified folder and process the stack automatically once all the images of the stack are uploaded.
To use the Folder monitor option, go to main menu-File-Folder monitor, or use a shortcut: Alt+Shift+Ctrl+M.
File types to process - 'JPEG/TIFF then Raw' means that if you have been shooting JPEG+Raw, the program will form two separate stacks.
Time between shots to split into stacks - sets the time interval for the program to determine the end of one stack and the beginning of the other one.
Processing existing files - if not checked, only the files added after launching the folder monitoring will be processed.
Copy files before processing - allows to copy files and to split them into separate folders before processing. This will allow preventing the folder with new files from overfilling.
Autosave results - the output can be saved to a specific folder and in a chosen format.
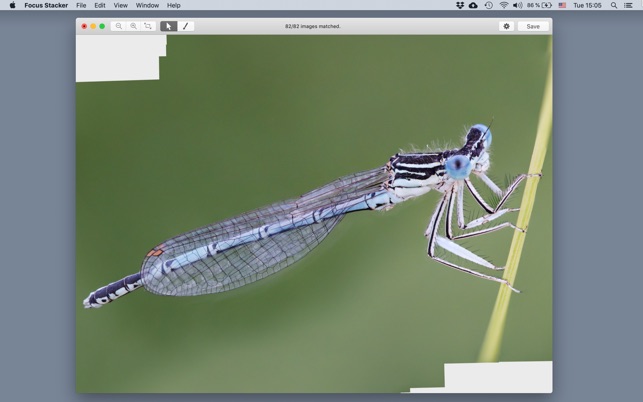
Once the Folder monitor is launched, you can see it running in the right part of the toolbar.
Dust map
If there are dust particles on the camera sensor or in the optical system of the microscope, it will result in black dots on every image you shoot. Even if usually it does not bother you too much, when it comes to focus stacking of such images, these spots will turn into dark traces on the output image. Helicon Focus has a solution for such stacks - the Dust map function. Basically, you need to provide the program with a sort of a 'map' of all dust particles that will be applied to the whole stack in order to eliminate these dust imprints. This function works also for hot pixels.
Below is 100% crop of the sample image provided by Phil McCollum demonstrating how the output image looks like with and without a dust map:
Dust map function is OFF. Move the cursor over the image to see how the dust map function works.
To use the Dust map feature, please follow these steps:
- Prepare a dust map: when shooting your images, make one unfocused (!) shot of a white surface, so that dust on the sensor can be easily identified.
- Launch Helicon Focus, add stack of images.
- Go to main menuFile Set dust map... Once added, the name of the dust map file will be mentioned beneath the Source images list.
- Start rendering.
Please note that dust map should have the same dimensions as all the other images in the stack.
Here is an example of the dust map (provided by Phil McCollum):
In order to remove the dust map, go to the main menuFileRemove dust map, or press the button next to the dust map file name.
Command line mode
Helicon Focus can be called from other programs using command line parameters.
| Command line parameter | Description |
| -silent . | Starts Helicon Focus without interface, with progress bar only |
| -save:full_name.ext | Saves result to the full_name.ext. If omitted, result is saved to Focused subfolder |
| -j:jpeg_quality | Sets JPEG quality (0-100) |
| -dmap | Saves depth map image |
| -noresult | Do not save resulting image |
| -3d | Saves 3D model in Helicon 3D Viewer file format |
| -noprogress | Do not show rendering progress bar |
| -i full_name.ext | full_name.ext points to text file with input file names separated with a new line |
| -o full_name.ext | full_name.ext points to text file to store list of saved outputs |
| -preferred-output-path folder_name | folder_name - folder to be opened by default when saving outputs from Helicon Focus |
| -tif:x | specifies TIFF compression option: lzw or u for LZW compression or no compression, respectively. If this option is omitted, LZW compression is selected. Example: -tif:u |
| -mp:x | Sets Method (0=method A, 1=method B, 2=method C) |
| -rp:xxx | Sets Radius |
| -sp:xxx | Sets Smoothing |
| -va:xxx | Sets Vertical shift adjustment |
| -ha:xxx | Sets Horizontal shift adjustment |
| -ra:xxx | Sets Rotation adjustment |
| -ma:xxx | Sets Magnification adjustment |
| -ba:xxx | Sets Brightness adjustment |
| -im:x | Sets Interpolation method (1=Bilinear,...) |
| -dmf:xx | Sets Depth map feathering |
| Examples | Description |
| HeliconFocus.exe -silent 'c:my imagesset20' | Process all images in 'c:my imagesset20' folder with default parameters |
| 'C:Program FilesHelicon FocusHeliconFocus.exe' -silent | Process all images in the current folder and save result to 'Focused' subfolder |
| HeliconFocus.exe -silent 'c:my imagesset20' -rp:6 -sp:7 -mp:1 | Process images with Radius set to 6 and Smoothing set to 7 |
| HeliconFocus.exe -silent 'c:my imagesset20' -save:c:result.tiff | Process images in 'c:my imagesset20' folder and save as tiff file to c: |
Helicon Focus is a shareware program. You can evaluate a fully functional version for 30 days. Once the trial period is over, the program will add promotional text to the resulting image and will limit its resolution to 4Mpixels unless you register the program.
To register the program, buy a license and get a registration key by email. There are three Helicon Focus license options: Helicon Focus Lite, Helicon Focus Pro, and Helicon Focus Premium.
A registered copy of Helicon Focus may be installed on up to four computers, as long as only one copy is used at the same time. A single license allows unlimited hardware upgrades and/ or transfers to other computers.
Helicon Focus Lite
- Automatically adjusts and resizes images (important for stereo microscopes and macrophotography)
- Uses all available processors (1.7 times faster with 2 processors, 2.3 times faster with 4 processors)
- Preserves details by using advanced interpolators for image processing (Lanczos, Sinc256)
- Always processes images with 16-bit precision
- Can handle stacks of unlimited length
- Supports dust map to automatically remove black points from resulting images
- Automatically adjusts brightness of the adjacent images
- Loads Raw, 8-bit and 16-bit TIFF, JPEG files
- Saves 8-bit and 16-bit TIFF, JPEG files
- Allows to add text and scale bar
- Provides a command line interface so that the program can be called from within other applications
- Processes stacks in background, at the same time allowing to open more stacks and adjust rendering parameters
Helicon Focus Pro
Includes all the features of the Lite version, plus:
- Helicon Remote for automated focus bracketing for Win/Mac
- Raw-in-DNG-out mode - enables processing or Raw files and saving output to .dng format
- Retouching brush for copying from aligned source images to a resulting image (cannot be performed with an external photo editor)
- Ability to split and batch process multiple stacks
- Export of 3D model to Helicon 3D Viewer
- 2D micropanorama
- Export of animated stacks (see example)
Helicon Focus Premium
Includes all the features of the Pro version, plus:
- Helicon Remote for Android/iOS license
The recommended system configuration is:
- 4 core processor or higher
- 4 Gb RAM or higher
- Resolution 1920 x 1080 or higher
- OpenGL 2.0 capable GPU
Minimum system requirements are:
- 2 GHz processor
- 2 Gb RAM
- Resolution 1280 x 1024
Installation for MS Windows
The latest version of Helicon Focus is always available on the Downloads page of our website, if your license allows updating.
To install Helicon Focus:
1. Go to Downloads page.
2. Hit the Download button
4. Run the .exe file.
5. Follow the installation instructions.
6. Launch Helicon Focus from the Start menu or the desktop shortcut.
You can uninstall the program from the Control Panel.
Plug-in for Adobe Lightroom will be installed automatically with the first launch of Helicon Focus.
Installation for Mac OS
The latest version of Helicon Focus is always available on the Downloads page of our website.
To install Helicon Focus:
1. Go to Downloads page.
2. Hit the Download button
4. Open/mount the .dmg file from the Downloads folder.
5. Drag the Helicon Focus and Helicon 3D Viewer icons onto the Applications folder icon.
6. Launch Helicon Focus from the Applications folder.
In order to install plug-in for Lightroom, go to main menuEditPreferencesIntegration tab and hit the Install plug-in button.
You can uninstall the program from the Applications folder.
Adobe Lightroom
Helicon Focus plug-in for Lightroom enables smooth and simple interaction between these two programs. It is installed automatically on Windows, and from Preferences menu on Mac OS.
Follow this general algorithm to see how it works:
- LaunchPhotoshop Lightroom and import the stack that you want to be rendered.
- Select images.
- Export to Helicon Focus. Call the context menu with a right-click on any of the chosen images and go for Export - Helicon Focus. If you want to check or adjust export settings, use the Shift+Ctrl+E shortcut instead. Helicon Focus will be launched automatically. The stack will be displayed in the Source images window in the top right-hand corner.
- Render in Helicon Focus. Adjust the processing parameters and start rendering. The resulting image icon will appear in the Output images menu in the bottom right-hand corner. If you find that the resulting image needs some retouching or you want to add text/scale, go to the relevant tab.
- Save output image. Once you feel like stacking is done and you are happy with the result, go to the Saving tab, hit the Save button and choose the folder, the file type and name.
- Close Helicon Focus. The resulting image will be imported back to Lightroom automatically.
It is important to note that once you start exporting source images to Helicon Focus, you will see that an export progress bar will appear in Lightroom. The process will be shown as suspended until you close Helicon Focus, since Lightroom considers rendering in Helicon Focus as a part of export process.
Please remember that in order for the rendered image to be displayed in Lightroom, you should have either All photographs folder active or the one you saved the output image to. So if you cannot see the resulting image, make sure you're standing on the right folder.
Changing export format
Lightroom exports images in TIFF by default. To export in Raw format, export settings need to be adjusted.
- Right-click any image in Lightroom and select Export -> Export... in the context menu:
- Go to Helicon Focus -> File settings. Select either DNG or Original in the 'Image format' drop-down list. There's no significant difference between the two options when working with Helicon Focus.
- Click the 'Export' button.
Note: simply selecting Export -> Helicon Focus in the context menu will always export TIFF images. Lightroom does not permanently store your selection of DNG / Original format. However, after going to export settings and clicking 'Export' once, you can then right-click images and select Export -> Export with Previous. That will launch Helicon Focus and export Raw images.
If you have problems exporting to Lightroom, try to un- and reinstall the plug-in. To do so, go to main menu-Edit-Preferences...-Integration tab and click on 'Uninstall plug-in' and then on 'Install plug-in'.
Please watch the video tutorials on our website for more details.
Helicon Remote
Read more about Helicon Remote here.
Helicon 3D Viewer
Read more about Helicon 3D Viewer here.
Below you will find the list of shortcuts used in Helicon Focus. Sometimes using them makes it much more handy to work with images. In order to get used to them we advise you to print out the whole list and to keep it at hand.
| Shortcut | Description |
| General shortcuts | |
| Ctrl+O | Open images |
| Del | Remove images from the Source images list |
| Page Up, Page Down | Navigate through the Source images list |
| Ctrl+S | Save image |
| Ctrl+R | Render the stack |
| F1 | Helicon Focus Help |
| Right mouse button on slider | Reset to default |
| Alt+Ctrl+Shift+M | Folder monitor |
| F7 | Batch process |
| Image navigation shortcuts | |
| Mouse wheel | Zoom in/out |
| Left mouse button | Show magnifying glass |
| Space + Left mouse button | Pan the image (hand tool) |
| Right mouse button | Pan the image (hand tool) |
| Left arrow, right arrow | Move the image one step right or left |
| Ctrl+Left arrow, right arrow | Move the image one page right or left |
| Click on scroll wheel | Fit to window/zoom to 100% |
| Retouching shortcuts | |
| [] keys/Ctrl+scroll wheel | Adjust brush size |
| Ctrl+Alt+scroll wheel | Adjust brush hardness |
| Shift+scroll wheel | Adjust color tolerance |
| Alt+scroll wheel | Adjust brightness |
| Ctrl+Z | Undo retouching |
| Ctrl+Y | Redo retouching |
| Right mouse button | Set new source area for the Clone brush |
| Right mouse button | Keep it pressed to hide the retouching changes |
| Ctrl+G | Show/hide grid |
| F9 | Load current source image |
