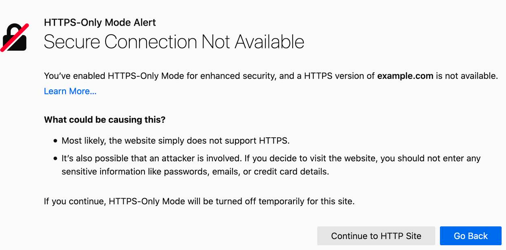
- Download Firefox extensions and themes. They’re like apps for your browser. They can block annoying ads, protect passwords, change browser appearance, and more.
- Today we are pleased to announce Total Cookie Protection, a major privacy advance in Firefox built into ETP Strict Mode.Total Cookie Protection confines cookies to the site where they were created, which prevents tracking companies from using these cookies to track your browsing from site to site.
- Site authors and developers can create advanced content and applications using Mozilla’s open source platform and enhanced API. New Firefox keeps getting faster as a result of significant updates to SpiderMonkey, our JavaScript engine, you will now experience improved page load performance by up to 15%, page responsiveness by up to 12%,.
Today we are pleased to announce Total Cookie Protection, a major privacy advance in Firefox built into ETP Strict Mode. Total Cookie Protection confines cookies to the site where they were created, which prevents tracking companies from using these cookies to track your browsing from site to site.
Cookies are stored on your computer by websites you visit and contain information such as site preferences or login status. This article describes how to delete Firefox cookies, other site data and cached web content. If you just want to clear the Firefox cache, see How to clear the Firefox cache.; To clear your browsing history, cookies and temporarily cached files at once, see Delete. As of today, you can block most of those. pesky notification prompts in Firefox automatically, so you can keep cruising the web without interruptions. Here’s what to expect. First: When you visit a site that wants to send you notifications, a speech bubble (the kind you see in a comic strip) will appear in the URL bar. The bubble replaces the.
Cookies, those well-known morsels of data that web browsers store on a website’s behalf, are a useful technology, but also a serious privacy vulnerability. That’s because the prevailing behavior of web browsers allows cookies to be shared between websites, thereby enabling those who would spy on you to “tag” your browser and track you as you browse. This type of cookie-based tracking has long been the most prevalent method for gathering intelligence on users. It’s a key component of the mass commercial tracking that allows advertising companies to quietly build a detailed personal profile of you.
In 2019, Firefox introduced Enhanced Tracking Protection by default, blocking cookies from companies that have been identified as trackers by our partners at Disconnect. But we wanted to take protections to the next level and create even more comprehensive protections against cookie-based tracking to ensure that no cookies can be used to track you from site to site as you browse the web.
Our new feature, Total Cookie Protection, works by maintaining a separate “cookie jar” for each website you visit. Any time a website, or third-party content embedded in a website, deposits a cookie in your browser, that cookie is confined to the cookie jar assigned to that website, such that it is not allowed to be shared with any other website.
Total Cookie Protection creates a separate cookie jar for each website you visit. (Illustration: Meghan Newell)
In addition, Total Cookie Protection makes a limited exception for cross-site cookies when they are needed for non-tracking purposes, such as those used by popular third-party login providers. Only when Total Cookie Protection detects that you intend to use a provider, will it give that provider permission to use a cross-site cookie specifically for the site you’re currently visiting. Such momentary exceptions allow for strong privacy protection without affecting your browsing experience.
In combination with the Supercookie Protections we announced last month, Total Cookie Protection provides comprehensive partitioning of cookies and other site data between websites in Firefox. Together these features prevent websites from being able to “tag” your browser, thereby eliminating the most pervasive cross-site tracking technique.
To learn more technical details about how Total Cookie Protection works under the hood, you can read the MDN page on State Partitioning and our blog post on Mozilla Hacks.
Thank you
Total Cookie Protection touches many parts of Firefox, and was the work of many members of our engineering team: Andrea Marchesini, Gary Chen, Nihanth Subramanya, Paul Zühlcke, Steven Englehardt, Tanvi Vyas, Anne van Kesteren, Ethan Tseng, Prangya Basu, Wennie Leung, Ehsan Akhgari, and Dimi Lee.
We wish to express our gratitude to the many Mozillians who contributed to and supported this work, including: Selena Deckelmann, Mikal Lewis, Tom Ritter, Eric Rescorla, Olli Pettay, Kim Moir, Gregory Mierzwinski, Doug Thayer, and Vicky Chin.
Total Cookie Protection is an evolution of the First-Party-Isolation feature, a privacy protection that is shipped in Tor Browser. We are thankful to the Tor Project for that close collaboration.
We also want to acknowledge past and ongoing work by colleagues in the Brave, Chrome, and Safari teams to develop state partitioning in their own browsers.
All of the changes you make in Firefox, like your home page, what toolbars you use, extensions you have installed, saved passwords and your bookmarks, are all stored in a special folder, called a profile. Your profile folder is stored in a separate place from the Firefox program so that, if something ever goes wrong with Firefox, your information will still be there. It also means you can uninstall Firefox without losing your settings and you don't have to reinstall Firefox to clear your information or troubleshoot a problem.
Table of Contents
- 1How do I find my profile?
- Click the menu button , click Help and select Troubleshooting InformationMore Troubleshooting Information.From the Help menu, select Troubleshooting InformationMore Troubleshooting Information. The Troubleshooting Information tab will open.
- Under the Application Basics section next to Profile FolderDirectory, click . A window will open that contains your profile folder.Your profile folder will open.
Finding your profile without opening Firefox
Firefox stores your profile folder in this location on your computer, by default:
C:Users<your Windows login username>AppDataRoamingMozillaFirefoxProfiles
Windows hides the AppData folder by default but you can find your profile folder as follows:
- Press +R on the keyboard. A Run dialog will open.
- Type in:
%APPDATA%MozillaFirefoxProfiles - Click . A window will open containing profile folders.
- Double-click the profile folder you wish to open. If you only have one profile, its folder would have 'default' in the name.
- From the Start Screen, click the Desktop tile. The Desktop view will open.
- From the Desktop, hover in the lower right-hand corner to access the Charms.
- Select the Search charm. The Search sidebar will open.
- In the search box, type in:
%APPDATA%MozillaFirefoxProfiles
without pressing Enter. A list of profile folders will appear. - Click on the profile folder you wish to open (it will open in a window). If you only have one profile, its folder would have 'default' in the name.
- Click the Windows button. The Start menu will open.
- In the Search box at the bottom of the Start menu, type:
%APPDATA%MozillaFirefoxProfiles
without pressing Enter. A list of profiles will appear at the top of the Start menu. - Click on the profile folder you wish to open (it will open in a window). If you only have a single profile, its folder would have 'default' in the name.
- Alternatively, you can find your profile by pressing the key and then start typing: %APPDATA%MozillaFirefoxProfiles

- Click the Windows button, and select Run….
- Type in:
%APPDATA%MozillaFirefoxProfiles
then click .
A window will open containing profile folders. - Double-click the profile folder you wish to open. If you only have one profile, its folder would have 'default' in the name.
- Click the Finder icon in the dock. On the menu bar, click the Go menu, hold down the option or alt key and select Library. A window will open containing your Library folder.
- Open the Application Support folder, then open the Firefox folder, and then the Profiles folder.
- Your profile folder is within this folder. If you only have one profile, its folder would have 'default' in the name.
Firefox Site Isolation

- (Ubuntu) Click the Places menu on the top right of the screen and select Home Folder. A File Browser window will appear.
- Click the View menu and select Show Hidden Files if it isn't already checked.
- Double click the folder marked .mozilla.
- Double click the folder marked firefox. Your profile folder is within this folder. If you only have one profile, its folder would have 'default' in the name.
Bookmarks, Downloads and Browsing History:
- places.sqlite
This file contains all your Firefox bookmarks and lists of all the files you've downloaded and websites you’ve visited. - bookmarkbackups
This folder stores bookmark backup files, which can be used to restore your bookmarks. - favicons.sqlite
This file contains all of the favicons for your Firefox bookmarks.
For more information, see Bookmarks in Firefox and Restore bookmarks from backup or move them to another computer.
Firefox Site Isolation
Passwords:
- key4.db
- logins.json
Your passwords are stored in these two files. For more information, see Password Manager - Remember, delete and edit logins and passwords in Firefox.
Site-specific preferences:
- permissions.sqlite
- content-prefs.sqlite
These two files store many of your Firefox permissions (for instance, which sites are allowed to display popups) or zoom levels that are set on a site-by-site basis (see Font size and zoom - increase the size of web pages).
Search engines:
- search.json.mozlz4
This file stores user-installed search engines. For more information, see Add or remove a search engine in Firefox.
Personal dictionary:

- persdict.dat
This file stores any custom words you have added to Firefox's dictionary. For more information, see How do I use the Firefox spell checker?.
Autocomplete history:
- formhistory.sqlite
This file remembers what you have searched for in the Firefox search bar and what information you’ve entered into forms on websites. For more information, see Control whether Firefox automatically fills in forms.

Cookies:
- cookies.sqlite
A cookie is a bit of information stored on your computer by a website you’ve visited. Usually this is something like your site preferences or login status. Cookies are all stored in this file.
DOM storage:
DOM Storage is designed to provide a larger, more secure, and easier-to-use alternative to storing information in cookies.
- webappsstore.sqlite
Information is stored in this file for websites - chromeappsstore.sqlite
This file stores information for about:* pages.
Extensions:
- extensions
This folder, if it exists, stores files for any extensions you have installed. To learn more about Firefox extensions and other add-ons, see Find and install add-ons to add features to Firefox.
Security certificate settings:
- cert9.db
This file stores all your security certificate settings and any SSL certificates you have imported into Firefox.
Security device settings:
- pkcs11.txt
This file stores security module configuration.
Download actions:
- handlers.json
This file stores your preferences that tell Firefox what to do when it comes across a particular type of file. For example, these are the settings that tell Firefox to open a PDF file with Acrobat Reader when you click on it. For more information, see Change what Firefox does when you click on or download a file.
Stored session:
- sessionstore.jsonlz4
This file stores the currently open tabs and windows. For more information, see Restore previous session - Configure when Firefox shows your most recent tabs and windows.
Toolbar customization:
- xulstore.json
This file stores toolbar and window size/position settings. For more information, see Customize Firefox controls, buttons and toolbars.
User preferences:
- prefs.js
This file stores customized user preference settings, such as changes you make in Firefox OptionsPreferencesSettingsPreferences dialogs. The optional user.js file, if one exists, will override any modified preferences.
Containers:
- containers.json
This file stores the details of containers used by the Container Tabs feature, including those created by extensions such as Facebook Container.
- Profile Manager - Create, remove, or switch Firefox profiles explains how to do things like, create a new profile, set a new default profile and delete an old profile.
- Recover user data missing after Firefox update explains how to use the Profile Manager to switch profiles, if multiple profiles exist.
- Back up and restore information in Firefox profiles explains how to back up and restore a profile. It also explains how to move your profile information to a different location on your hard drive or to another computer.
- Recovering important data from an old profile explains how to copy files to a new profile and includes a list of files that store information useful for recovery.
