- Follow the instructions below to download, install and connect the AnyConnect Secure Mobility Client on your Windows computer to the VPN. Open Cisco AnyConnect Secure Mobility Client. The app can be found by clicking the small white up arrow in desktop tray and then clicking Cisco AnyConnect globe.
- Cisco AnyConnect Secure Mobility Client for Mac OS X No specific info about version 3.1. Please visit the main page of Cisco AnyConnect Secure Mobility Client on Software Informer.
- Cisco AnyConnect Secure Mobility Client v4.x AnyConnect Secure Mobility Client Features, Licenses, and OSs, Release 4.10 08-Apr-2021 AnyConnect Secure Mobility Client Features, Licenses, and OSs, Release 4.9 12-Oct-2020.
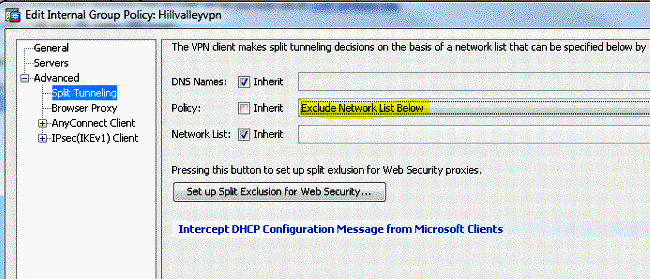
Download this app from Microsoft Store for Windows 10, Windows 10 Mobile, Windows 10 Team (Surface Hub), HoloLens, Xbox One. See screenshots, read the latest customer reviews, and compare ratings for AnyConnect.
The Cisco AnyConnect VPN allows you to connect to Mason networks, making access to restricted services possible as if you were on campus. To connect to the VPN from your Windows computer, you need to install the Cisco AnyConnect VPN client.
Cisco AnyConnect VPN is available for download via the Related Downloads box to the right on this page, or you can install it from the Windows Software Center.
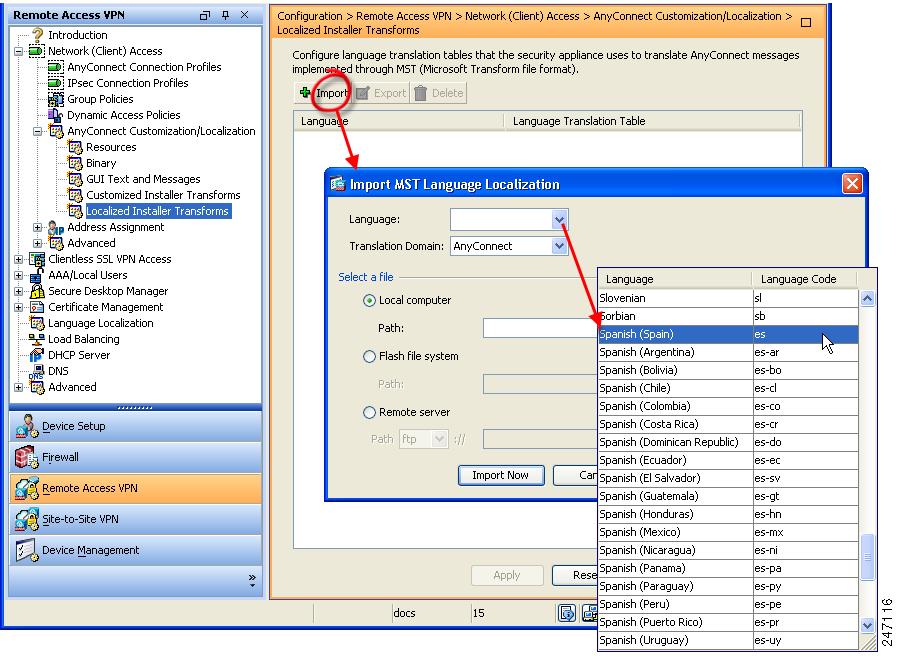

Step 1
Open Software Center by clicking the Start Button > All Programs > Microsoft System Center 2012 > Configuration Manager > Software Center.

Step 2
Cisco Anyconnect Download Mac
Check Cisco AnyConnect VPN and click Install.
Step 1
Download the Cisco AnyConnect VPN client in the Related Download box in the upper-right of this page.
Cisco Anyconnect Download Ecu
Step 2
Download the .zip file.
Step 3
Open the folder where the zip downloaded.
Step 4
Double click on the zip folder.
Step 5
Double click on the installer file.
Step 6
When the Setup Wizard starts, click Next to continue.
Step 7
Accept the terms in the license agreement and click Next.
Step 8
Click Install to start the installation.
Step 9
Click Finish to complete the installation and exit the Setup Wizard.
Download and configure the new UCSD Virtual Private Network (VPN) AnyConnect client on your Windows 10 Desktop and Tablet for a conventional installation.
In the right place? If you only need to access common campus Web sites or remote desktop computing, use the VPN EasyConnect option. See instructions in Virtual Private Networks at UCSD. Dogfight&& try the games.
Notes:
- You must log into your computer with administrator rights.
- You need your Active Directory (AD) username and password. If you don't remember your AD username or password, you can either reset it at https://adweb.ucsd.edu/adpass/ or contact your department's systems administrator.
- ACT is testing the support of SBL (Start Before Login) on Windows-based machines.

1. Download the UCSD VPN AnyConnect client
- Download the VPN AnyConnect client (UCSD login required).
- Click Run.
2. Begin the installation
3. Accept the license agreement
- Accept the terms, and click Next.
4. Continue the installation
- Click Install.
- You may be asked if you want to allow the following program to intall software on this computer
- Click Yes
- Click Yes
5. Finish the installation
- Click Finish
- Restart your system
- Settings/Power/Restart
- Settings/Power/Restart
6. Run the AnyConnect client
- Click on the Windows Start Button (this will display the Windows Start Menu). Click on All Apps and choose the Cisco Folder. Proceed with selecting the Cisco AnyConnect Secure Mobility Client to launch.
Cisco Anyconnect Download Mac Free
7. Authenticate with UCSD VPN using DUO 2-Step Authentication
- In the first window, enter vpn.ucsd.edu in the box and click on the “Connect” button to the right
- A second window will appear. Select your desired connection profile from the Group drop-down menu:
- 2-Step Secured - allthruucsd – Route all traffic through the UCSD VPN. Use this when accessing Library resources and CMS website staging links. This is the preferred method.
- 2-Step Secured - split – Route only campus traffic through the UCSD VPN. All other traffic goes through your normal Internet provider.
- In the Username field, enter your Active Directory (AD) username
- In the Passcode field, use the following to authenticate through DUO (See Two-Step Login: VPN for further details):
- If you receive DUO push notifications on your mobile phone enter:
- yourADpassword,push
- If you receive a DUO phone call to authenticate, enter:
- yourADpassword,phone
- If you use a DUO token to generate a passcode enter:
- yourADpassword,6digitpasscodefromtoken
- If you receive DUO push notifications on your mobile phone enter:
- Click OK.
8. Disconnect
- Click on the Windows Start Button (this will display the Windows Start Menu). Click on All Apps and choose the Cisco Folder. Proceed with selecting the Cisco AnyConnect Secure Mobility Client.
- When the window appears, select Disconnect.
Cisco Anyconnect Download Gmu
