This offering provides installers for Cisco AnyConnect Secure Mobility Client version 4.9.04053 for Windows, MacOS, and Linux. Mobile Apps are available for iOS (iPhones and iPads) on the Apple App Store and for Android on the Google Play Store. Operating Systems supported: Microsoft Windows (Windows 7 SP1, 8, 8.1, 10 x86(32-bit) and x64(64-bit). Ebsite stats now available on weebly for ipad. Feb 01, 2021 Cisco AnyConnect is compatible with Windows 7, 8, 8.1, and 10, Mac OS X 10.8 and later, and Linux Intel (x64). Follow the steps in this article to install the Cisco AnyConnect VPN Mobility Client on a Linux computer using the User Interface (UI). In this article, Ubuntu version 20.04 is used. An openconnect VPN server, which implements an improved version of the Cisco AnyConnect protocol, has also been written. OpenConnect is released under the GNU Lesser Public License, version 2.1. Development of OpenConnect was started after a trial of the Cisco AnyConnect client under Linux found it to have many deficiencies.
Many businesses and universities use Cisco AnyConnect as their VPN solution. Although there is a native Linux client offered by Cisco, it is not very well supported, and in some cases the user does not have access to the client. Fortunately, there is a simple solution to this problem – thanks to OpenConnect.
OpenConnect is a client for Cisco’s AnyConnect VPN. It is free software, and is released under the GNU LGPL v2.1 . Getting connected to an AnyConnect VPN is easy with OpenConnect and the TUN/TAP kernel module that is built into the Linux kernel.
1. First run command below to active th TUN module:
2. Install OpenConnect:
3. Connect to VPN, run:
It prompts you to type in username and password. Once these are authenticated, the VPN connection is established.
Keep the terminal window open while the VPN session is active. Network resources such as shared folders, NAS drives, servers, and workstations should now be available. To close the VPN session, press Ctrl+Z in the terminal window. Abruptly killing the terminal window without properly closing out of the VPN session can lead to issues when attempting to reconnect in the future. These issues can typically be resolved by restarting the machine.
For OpenConnect manual, run command man openconnect.
via: Full Circle Magazine, author: Lev, Lazinskiy
Objective
The objective of this article is to guide you through installing, using, and the option of uninstalling AnyConnect VPN Client v4.9.x on Ubuntu Desktop.
Introduction
The Cisco AnyConnect Virtual Private Network (VPN) Mobility Client provides remote users with a secure VPN connection. It provides the benefits of a Cisco Secure Sockets Layer (SSL) VPN client and supports applications and functions unavailable to a browser-based SSL VPN connection. Commonly used by remote workers, AnyConnect VPN lets employees connect to the corporate network infrastructure as if they were physically at the office, even when they are not. This adds to the flexibility, mobility, and productivity of your workers. Cisco AnyConnect is compatible with Windows 7, 8, 8.1, and 10, Mac OS X 10.8 and later, and Linux Intel (x64).
Follow the steps in this article to install the Cisco AnyConnect VPN Mobility Client on a Ubuntu Desktop. In this article, Ubuntu version 20.04 is used.
If you are using a Windows computer, click here to view an article on how to install AnyConnect on Windows.
If you are using a Mac computer, click here to view an article on how to install AnyConnect on Mac.
AnyConnect Software Version
- AnyConnect - v4.9.x (Download latest)
Table of Contents
Installing AnyConnect Secure Mobility Client v4.9.x
Step 1
Doraemon fishing tutorialanne 28 online, free games. Download the AnyConnect Pre-Deployment Package for Linux from Cisco Software Downloads.
The latest release at the time of publication was 4.9.01095.
Step 2
Open the Terminal by pressing Ctrl+Alt+T on your keyboard. To navigate to the folder where you have downloaded the AnyConnect Client Package, use the command, ‘cddirectory name’. For more information on the ‘cd’ command, click here.
In this example, the file is placed on the Desktop.
The directory may be different based on the location of the AnyConnect file download. For long filenames or paths, start typing some characters and press the tab key on your keyboard. The filename will auto-populate. If it doesn't even after you press tab twice, it indicates that you need to type more number of unique characters. Alternately, you can use the 'ls' command to list the files in your current directory.
Step 3
The initial download is a tarball archive (several files packed into one), which must be extracted. The command ‘tar xvffilename’ will extract the contents to the same directory in which the initial file is located.
For more information on the ‘tar’ command, click here.
Step 4
Once the folder is extracted, use the ‘cddirectory name’ command again to navigate into the folder.
cd [Directory Name]
Step 5
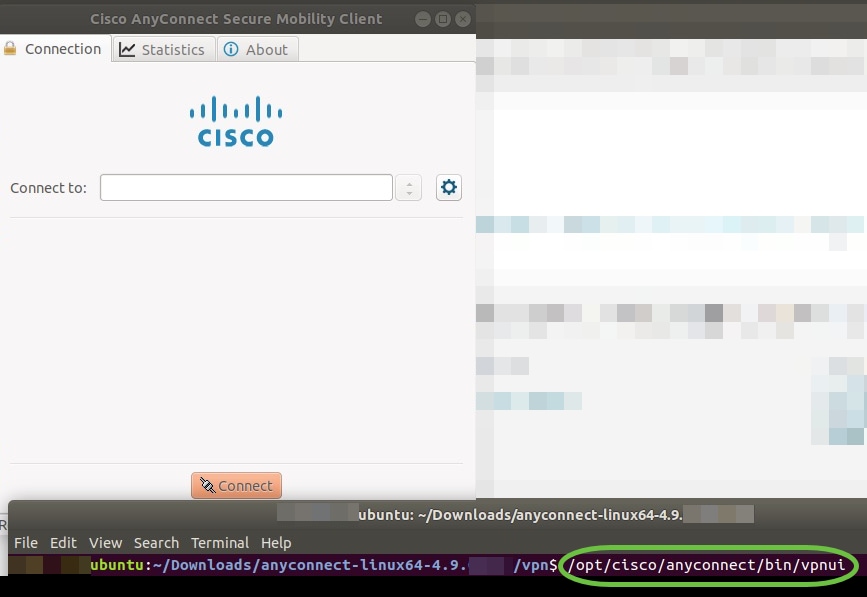
After navigating into the main folder, ‘cd’ into the vpn sub-folder.
Step 6
To run the AnyConnect install script, type ‘sudo ./vpn_install.sh’. This will begin the installation process using superuser permissions.
sudo ./vpn_install.sh
Anyconnect Vpn Client
For more details on the 'sudo' command, click here.
Step 7
Accept the terms in the license agreement to complete the installation by typing ‘y’.
The AnyConnect installation should complete, and the Terminal window can be closed.
Anyconnect Vpn Client Linux Download
Using AnyConnect Secure Mobility Client v4.9.x
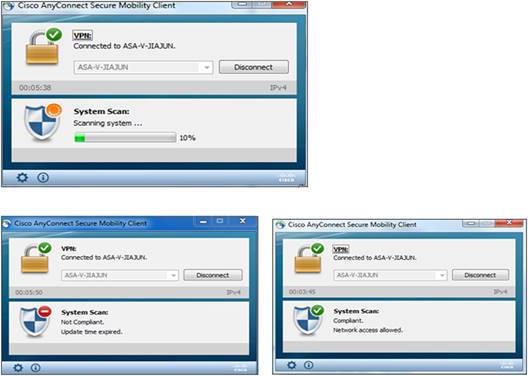
Step 1
To access the Anyconnect app, open the Terminal by pressing Ctrl+Alt+T on your keyboard. Use the command, ‘/opt/cisco/anyconnect/bin/vpnui’.
/opt/cisco/anyconnect/bin/vpnui
If you encounter any errors through the Terminal, you can access the app from the applications menu as shown below.
To access the applications menu using the User Interface (UI), click on the start icon (appears as nine dots on the lower left corner). Choose the Anyconnect app.
Alternatively, press Super+A (Super key is the windows icon key) on your keyboard to bring up the search bar. Start typing 'Anyconnect' and the app will appear.
Step 2
Click on the Anyconnect app.
Step 3
Enter the IP Address or Hostname of your desired server followed by the port number.
For RV340 family, the default port number is 8443.
Step 4
Some connections may not be secure using a trusted SSL certificate. By default, AnyConnect Client will block connection attempts to these servers.
Anyconnect Vpn Download
Uncheck Block connections to untrusted servers to connect to these servers.
Uninstalling AnyConnect Secure Mobility Client v4.9.x
Step 1
Using Terminal, navigate to the folder that contains the uninstall shell script using the ‘cd’ command.
In a default installation, these files will be located in /opt/cisco/anyconnect/bin/.
Step 2
Battle pong. To run the Anyconnect uninstall script, enter ‘sudo ./vpn_uninstall.sh’
This will begin the uninstall process using superuser permissions. For more information on the 'sudo' command, click here.
Step 3
At the prompt, enter the sudo password and the client software will complete uninstallation.
Conclusion
There you have it! You have now successfully learned the steps to install, use, and uninstall the Cisco AnyConnect Secure Mobility Client v4.9.x on Ubuntu Desktop.
For community discussions on Site-to-Site VPN, go to the Cisco Small Business Support Community page and do a search for Site-to-Site VPN.

AnyConnect App
The Anyconnect App can be downloaded from the Google Play store or the Apple store.
Additional Resources
