- Editor behaviors can be set to allow code to be formatted as it is written. These actions are set under Visual Studio Preferences Text Editor Behavior, and some of the more commonly used functions are described below: Matching closing braces can be added automatically to code when creating new classes, methods, or properties.
- Visual Studio Code on macOS Installation. Download Visual Studio Code for macOS. Open the browser's download list and locate the downloaded archive. Select the 'magnifying glass' icon to open the archive in Finder. Drag Visual Studio Code.app to the Applications folder, making it available in the macOS Launchpad.
- Visual Studio Code Tips and Tricks 'Tips and Tricks' lets you jump right in and learn how to be productive with Visual Studio Code. You'll become familiar with its powerful editing, code intelligence, and source code control features and learn useful keyboard shortcuts.
- The code editor in Visual studio for Mac has been completely replaced with a new editor built on a shared core with Visual Studio on Windows, and with native macOS UI.
- Visual Studio Code Editor For Mac Full
- Visual Studio Code Editor For Mac 2019
- Visual Studio On Mac
- Visual Studio Code Editor For Mac Os
The code editor in Visual Studio for Mac also highlights redundant code—code that’s not necessary and not utilized. Redundant code is easily recognizable because it’s grayed out. Behind the scenes, redundant code is highlighted based on some source analysis rules that cause the redundant code to be considered an issue.
-->Kcncrew pack mac kcncrew pack for mac. A reliable source editor is essential for writing code succinctly and efficiently. Visual Studio for Mac provides a sophisticated source editor that is at the center of your interactions with the IDE. The source editor provides features that you might expect and need to do your work with ease: From the basics such a syntax highlighting, code snippets, and code folding, to the benefits of its Roslyn compiler integration, such as fully functional IntelliSense code completion.
The source editor in Visual Studio for Mac allows for a seamless experience with all the other functionality in the IDE such as debugging, refactoring, and version control integration.
This article introduces some of the key features of the source editor and explores how you can use Visual Studio for Mac to be as productive as possible.
The source editor experience
Visual Studio Code Editor For Mac Full
Viewing and moving efficiently throughout code is an integral part of the development workflow. Exactly how you decide to view and maintain code is a personal decision, which varies between developers - and often between projects.
Visual Studio for Mac offers many powerful features to make cross-platform development as accessible and as useful as possible. The following sections describe some of the highlights.
Code folding
Code folding makes it easier to manage large source code files by allowing developers to show or hide complete sections of code, such as using directives, boilerplate code and comments, and #region statements. Code folding is turned off by default in Visual Studio for Mac
To turn on code folding, navigate to Visual Studio > Preferences > Text Editor > General > Code Folding:
This menu also includes the option to fold #regions and comments by default, displaying a named hint, in place of code.
To show or hide sections, use the disclosure widget next to the line number:
You can also switch between showing and hiding the folds by using the View > Folding > Toggle Fold / Toggle All Folds menu item:
This menu item can also be used to enable or disable code folding.
Word wrap
Word wrap can assist you in managing space when working on long lines of code or with limited view space. Word wrap can also ensure that your code view contains the full contents of your source file even when opening panes that may obscure your view or reduce the width of your source view.
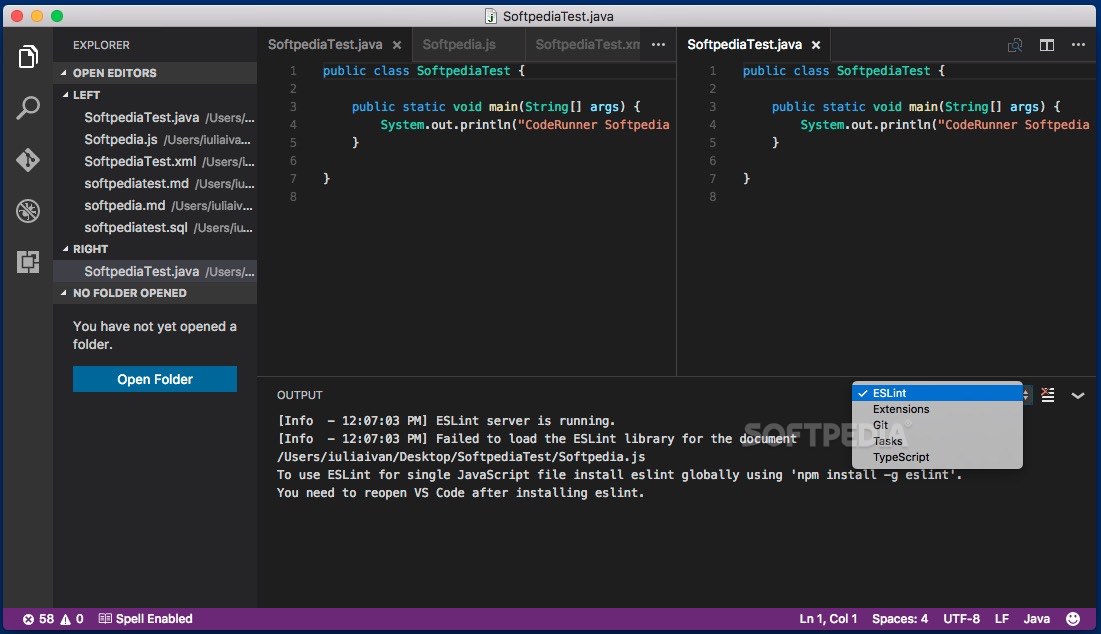
Word wrap is disabled by default but can be enabled via Preferences in Visual Studio for Mac.
To enable word wrap, navigate to Visual Studio > Preferences > Text Editor > Word Wrap: Rwandan genocidemacs history.
With word wrap enabled, lines which exceed the width of your source editor view will automatically wrap to the next line within your source file. You can also enable an option which will display a visible glyph next to wrapped lines. This will allow you to differentiate between lines which have been wrapped automatically and those which you've wrapped manually.
Ruler
The column ruler is useful for determining line lengths, particularly when working on a team that has line length guidelines. The column ruler can be turned on or off by navigating to Visual Studio > Preferences > Text Editor > Markers and Rulers and selecting (or deselecting) Show Column ruler, as illustrated in the following image:
This displays as a vertical light gray line in the source editor.
Highlight identifier references
Visual Studio Code Editor For Mac 2019
With the 'Highlight identifier references' option is enabled, you can select any symbol in the source code and the source editor will provide a visual guide to all other references in that file. To turn on this option, go to Visual Studio > Preferences > Text Editor > Markers and Rulers and select Highlight identifier references, as illustrated in the following image:
Visual Studio On Mac
The color of the highlight is also useful for denoting that something is being assigned or referenced. If something is assigned, it is highlighted in red; if it is referenced, it is highlighted in blue:
Visual Studio Code Editor For Mac Os
See also
